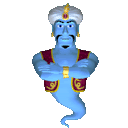Masalah Hard disk dan Teknik Data Recovery I
Bad Sector ??Low Space???
Hard disk merupakan salah satu peripheral utama yang harus ada di dalam sebuah computer. Di hard disk juga segala informasi disimpan dalam bentuk file-file. Sama halnya dengan peripheral lain yang bisa mengalami kerusakan akibat static electricity (listrik statis), electric shock, dan berbagai faktor lainnya yang akhirnya kita bisa kehilangan data-data dalam hard disk tersebut. Seperti pada kasus Jessica di postingan sebelumnya, tentu saja kita akan panik dan stress apabila data-data dalam hard disk tersebut adalah data- data penting sekali. Tetapi dengan data recovery, data-data yang hilang tersebut bukan tidak mungkin bisa diambil kembali.
Sebelumnya kita perhatikan beberapa factor hard disk failure yang. . .. . . [Selengkapnya. . .]
Kamis, 23 April 2009
Komputer akses
Label: Akademik, Pc vs Phonsel net, Software
Internet,Web Site,Blog .Design ,Browser. .all Acces Int
Setting GPRS Pada Phonsel Sebagai Jalur Akses Internet (All Operator )
SETTING GPRS ALL OPERATOR IN INDONESIA
TEKNIK PENGIRIMAN SMS Dari / KE HP Via Email ATAU SEBALIKNYA
Lihat Halaman Terakhir Dari Halaman INI !!
Kunjungi http://groups.yahoo.com/group/SMS-mania/links untuk mendapatkan alamat-alamat Situs SMS seperti: Email to SMS, SMS to Email, News to SMS, Web to SMS, SMS Lintas Operator, Ringtones & Logo Operator, dll.
Jika anda tahu ada alamat2 situs menarik lainnya, silakan anda add alamat tsb di situ.
[Baca Selengkapnya . . . .]
Networking ,Jaringan ,Conections
Office - PC Station - Solusi Menghemat Uang Untuk Sharing PC
Office - PC Station - Apa itu Office Station ?
Alat terminal yang digunakan untuk menggantikan PC Client sehingga tidak perlu PC lagi untuk di Client.
Dengan alat ini 1 PC/Komputer bisa digandakan dan di pakai banyak pengguna dengan melakukan/membuka/menjalankan program di Server bisa lebih dari 30 Client/pengguna tanpa mengganggu pengguana/cliet Selengkapnya . . . . .
Label: Akademik, Pc vs Phonsel net, Web Net
Photo Shop
MODUL ADOBE PHOTOSHOP 7.0
Untuk memulai atau membuka program aplikasi Photoshop 7.0, ikuti
langkah berikut ini:
1. Nyalakan komputer Anda, tunggu sampai komputer menampilkan area
kerja (Desktop).
2. Klik tombol Start yang ada di taskbar
3. Pilih All Programs > Adobe Photoshop 7.0
4. Kemudian tunggu sampai jendela kerja program aplikasi Photoshop 7.0
ditampilkan. Lihat Gambar 1.2
Pemahaman elemen dasar dari jendela kerja Photoshop 7.0 secara tidak
langsung akan meningkatkan produktivitas kerja Anda. Dan hal ini mutlak
Anda ketahui sebagai dasar menggunakan Photoshop 7.0.
Icon Kontrol Menu Digunakan untuk mengontrol jendela yang sedang aktif
Baris Menu Berisi barisan perintah berupa menu, seperti menu File,
Edit, Image, Layer, Select, Filter, View, Window,
dan Help. Baris menu ini terkelompok berdasarkan
topiknya.
Toolbox Berisi tombol-tombol yang mewakili alat atau peranti
yang digunakan untuk membuat dan menyunting image
atau objek.
Baris Option Berisi tombol-tombol pengaturan tambahan, sesuai
dengan toolbox yang sedang dipilih. Sebagai contoh
apabila Anda memilih peranti Lasso Tool (L) pada
toolbox, baris option (option bar) akan menyesuaikan
untuk Lasso Tool (L) (Lasso Option Bar).
2.4. Mengenal Kotak Dialog Photoshop 7.0
Kotak dialog ditampilkan apabila Anda memilih perintah pada menu yang
ditandai dengan lambang elipsis (...). Kotak dialog tersebut akan
memberikan informasi yang lebih banyak kepada Anda dan juga dapat
digunakan sebagai alat untuk meminta respons dari Anda. Elemen-elemen
yang biasanya ada pada kotak dialog di antaranya:
ƒ Tombol Close, untuk menutup kotak dialog.
ƒ Tombol Perintah, untuk mengakses, melaksanakan atau membatalkan
operasi.
ƒ Tombol Daftar Pilihan, biasa juga disebut tombol drop-down,
berfungsi untuk menampilkan daftar pilihan perintah.
ƒ Kotak Cek, untuk memilih alternatif perintah yang telah disediakan
pada kotak dialog.
ƒ Tombol Pilihan, biasanya bentuknya bulat yang fungsinya hampir
sama dengan kotak cek. Tombol pilihan yang sudah Anda pilih
biasanya menampilkan tanda titik hitam di tengahnya.
ƒ Kotak Contoh Tampilan (Kotak Preview), menampilkan contoh
tampilan image atau foto.
2.6. Mengenal Baris Menu Photoshop 7.0
Penjelasan bagian bagian ini tidak mencakup secara keseluruhan, tetapi
menjelaskan hal- hal yang penting dan perlu bagi pemula dalam membuat
desain.
Gambar 2.8. Baris Menu Photoshop 7.0
File
Menu File berisi pilihan-pilihan seperti, membuat gambar baru,
menampilkan gambar, menyimpan, mencetak, mengimpor gambar,
mengekspor gambar, dan keluar program. Menu file ini sudah umum dan
hampir semua program mempunyai isi yang sama sehingga tidak perlu
dijelaskan lebih lanjut.
Edit
Terdiri dari pilihan-pilihan, seperti, copy, paste, dan tool tool untuk
modifikasi gambar. Tool tool dibagian edit sebagian besar sudah diwakili
oleh toolbox dan pallete
Image
Bagian bagian yang penting:
ƒ Mode, untuk menetukan mode dari gambar. Mode ini sudah
ditanyakan pada saat membuat gambar baru, dan fasilitas ini kita
gunakan untuk mengubah mode gambar yang telah kita tentukan
sebelumnya.
Misal pada saat membuat file baru kita tentukan mode dari gambar
adalah grayscale sehingga gambar yang dibuat tidak bisa mempunyai
warna lain selain hitam dan putih. Kemudian ditengah perjalanan kita
berubah pikiran untuk mengisikan warna lain selain hitam dan putih
maka mode warna harus diubah ke mode warna yang lain, misal RGB.
ƒ Adjust, untuk memanipulasi pewarnaan pada gambar. Dalam adjust
diberikan fasilitas yang sangat banyak yang digunakan untuk
mengubah pewarnaan dari gambar. Untuk dapat memahaminya tidak
bisa melalui pengertian tetapi harus sering melakukan latihan. Bagian
ini tidak dijelaskan tetapi langsung diterapkan pada latihan latihan pada
bab bab selanjutnya. Diharapkan melalui latihan tersebut bisa lebih
bisa memahami kegunaannya masing masing.
ƒ Duplicate, digunakan untuk menduplikat gambar yang sudah dibuat.
Jika kita menggunakan fasilitas ini maka akan terbentuk dua gambar
yang sama.
ƒ Image size, untuk mengubah ukuran gambar baik memperbesar
maupun memperkecil. Image size tidak bisa merubah bagian bagian
tertentu saja dari gambar tetapi mengubah secara keseluhan.
ƒ Canvas size, untuk mengubah ukuran kertas. Pengubahan ukuran
kertas tidak akan berpengaruh pada ukuran gambar
ƒ Rotate canvas, untuk memutar gambar:
o 90o
cw = clock wise artinya memutar gambar 90 derajat searah
jarum jam
o 90o
ccw = counter clock wise artinya memutar gambar 90 derajat
berlawanan arah jarum jam
o arbitrary memutar gambar sesuai dengan nilai derajat yang
dimasukkan
o flip horizontal mencerminkan gambar horisontal. Artinya bagian
kiri gambar pindah ke kanan dan sebaliknya
o flip vertikal mencerminkan gambar vertikal. Gambar yang diatas
akan berada di bawah dan juga sebaliknya. Hal ini berbeda dengan
memutar 180o
Layer
Berhubungan dengan layer akan dibahas pada bab selanjutnya.
Select
Filter
Berguna untuk memberikan efek pada gambar akan dijelaskan pada bab
selanjutnya.
View
Bagian bagian yang penting:
ƒ show/hide rulers untuk menampilkan alat bantu penggaris
ƒ show >grid untuk menampilkan alat bantu grid
o snap berguna pada saat kita menggeser sebuah object. Jika fasilitas
snap digunakan maka pada saat menggeser object akan mudah
menyesuaikan atau menempel pada grid atau dengan object lain.
o Setting dari grid dan rullers, misalnya satuan yang digunakan,
warna dari grid, dapat diubah melalui menu
edit>preferences>units and rulers…/guides and grid…
Fasilitas fasilitas diatas dapat kita gunakan untuk membantu mengatur
posisi gambar agar letaknya lebih presisi. Karena hanya merupakan alat
bantu maka tidak akan muncul jika gambar dicetak.
Window
Digunakan untuk mengatur lingkungan kita bekerja membuat desain
seperti pilihan yang menampilkan atau menyembunyikan toolbox dan
pallete, serta pilihan untuk mengatur gambar di dalam workspace.
Help
Terdiri dari pilihan, online help, informasi plug-in dan versi photoshop.
Help digunakan untuk mencari solusi dari masalah yang dihadapi ketika
menggunakan photoshop serta mencari tahu kegunaan dari tool dan pallete.
Help yang paling sering digunakan adalah content yaitu semua informasi tentang tool tool yang ada dalam photoshop dan bagaimana memakainya.
2.7. Mengenal Tool-tool di Photoshop 7.0
Toolbox ini adalah bagian yang paling penting didalam kita bekerja untuk
membuat desain. Bagian ini terdiri dari banyak tool yang digunakan untuk
membuat gambar dan memanipulasi gambar. Tidak semua tool akan
dijelaskan disini karena ada tool-tool tertentu yang membutuhkan
pemahaman yang agak lama dan kegunaanya untuk tingkat yang lanjut.
Setiap tombol tool yang tampak didalam toolbox bisa mempunyai
lebih dari satu pilihan tool karena masih ada kemungkinan tool
tersebut terbagi lagi menjadi sub tool.
Misal Marque Tool, memiliki empat pilihan yaitu Marque
Rectangular Tool (M), Elliptical Marque Tool (M), Single Row
Marque Tool, dan Single Column Marque Tool. Untuk
mengetahui apakah tool tersebut hanya terdiri satu macam atau
lebih maka tekan tool tersebut sekitar satu detik. Jika tool
tersebut memiliki lebih dari satu macam, maka pilihan tersebut
akan muncul. Begitu juga untuk memilih macam bentuk tool
yang diinginkan.





Bersambung .. .. . .. . . . (Sory Ada Konsumen Nunggu !)
Download Aja Lengkap ! Pake Telor [DISINI],
Bisa Juga [Disini]
Label: Akademik, Multimedia, PPC, Web Net
Tips & Trik
Salome. . . . . . .
Office - PC Station
Office - PC Station - Apa itu Office Station ?
Alat terminal yang digunakan untuk menggantikan PC Client sehingga tidak perlu PC lagi untuk di Client.
Dengan alat ini 1 PC/Komputer bisa digandakan dan di pakai banyak pengguna dengan melakukan/membuka/menjalankan program di Server bisa lebih dari 30 Client/pengguna tanpa mengganggu pengguana/cl Selengkapnya. . . . .
Dandang Bolig Pendamping Hidup Gue!
4 hari kemarin gue pusing alias puyeng ,Lantaran akses internetku Lemot !!!!(Sama kaya' Orangnya!)Habis tanya sana tanya sini ,Tak cocok semua. Coba ini coba itu ,Mondar mandir sana sini Naik keatas kebawah sampe -sampe ,Kerjaanku semua amburadul !Masa 3 hari 3 Malam dibikin pusing ama itu Smart with HaierD1200p n nyo. . . . .:Notebook Sesuai Kebutuhan Cara Belanja yang Tepat
Sebelum membeli notebook, Anda perlu memikirkan tujuan penggunaannya. Terutama karena feature yang ada sebaiknya berorientasi pada tujuan Anda sebenarnya. Agar dana yang dikeluarkan tidak percuma, bacalah artikel berikut mengenai CPU, graphic chip , ergonomi, dan perlen. . . .:Selengkapnya>>>>
Notebook dengan Ergonomi dan Mobilitas Tinggi
CHIP menilai notebook melalui banyak parameter pengukuran dan tes yang dikelompokkan ke dalam enam kategori. Penilaian menyeluruh tergabung dari kinerja, mobilitas, ergonomi, perlengkapan, dokumentasi dan service
Penilaian Mobilitas
Mobilitas merupakan hal yang paling penting dari seb.. . . . : Selengkapnya>>>>Makin Terdesaknya PC Desktop
Sebuah notebook yang tipis di atas meja kerja akan segera menjadikan ruang kerja Anda lebih baik, yang semula terlihat berantakan karena banyaknya kabel di sekeliling casing PC. Dan sekarang, komputer jinjing ini juga bertugas sebagai pengganti PC secara keseluruhan dengan harga yang terjangkau. CHIP memperkenalkandelapan notebook dalam tes individual kali . . . . . . :Selengkapnya>>>>
Label: Akademik, Hardware, Pc vs Phonsel net
Dasar elektronika Elekronika
Elektronika
Dari Wikipedia bahasa Indonesia, ensiklopedia bebas
Elektronika adalah ilmu yang mempelajari alat listrik arus lemah yang dioperasikan dengan cara mengontrol aliran elektron atau partikel bermuatan listrik dalam suatu alat seperti komputer, peralatan elektronik, termokopel, semikonduktor, dan lain sebagainya. Ilmu yang mempelajari alat-alat seperti ini merupakan cabang dari ilmu fisika, sementara bentuk desain dan pembuatan sirkuit elektroniknya adalah bagian dari teknik elektro, teknik komputer, dan ilmu/teknik elektronika dan instrumentasi.Alat-alat yang menggunakan dasar kerja elektronika ini biasanya disebut sebagai peralatan elektronik (electronic devices). Contoh peralatan/ piranti elektronik ini: Tabung Sinar Katoda (Cathode Ray Tube, CRT), radio, TV, perekam kaset, perekam kaset video (VCR), perekam VCD, perekam DVD, kamera video, kamera digital, komputer pribadi desk-top, komputer Laptop, PDA (komputer saku), robot, smart card, dll.
KOMPONEN ELEKTRONIKA (tekan link berikut untuk mengetahui lebih lanjut)
•Komponen Pasive
... Resistors
... Capacitors
... Inductors
... Dioda
•Komponen Aktive
... Transistors
... ICs (Integrated Circuits)
........ DIP
........ SOIC / TSSOP / QFP
........ BGA
........ CSP
•Komponen Lain
... Watch Crystal, Simple Crystal,Integrated Crystal dll
... Potentiometer, Resetable Fuse dll
PCB :
•Schematic Symbols, Reference Designators, Wired by Name & Flow Layout.
Sensor dan Aktuator Elektromekanik
Alat ukur- Ohm-meter
- Amper-meter
- Voltmeter
- Multimeter
- Oskiloskop
- Generator fungsi
- Digital Signal Analyzer
- Spectrum meter
Lihat pula
Read More......Label: Akademik, Hardware, Listrik Elektro
Robot
Robot adalah sebuah alat mekanik yang dapat melakukan tugas fisik, baik menggunakan pengawasan dan kontrol manusia, ataupun menggunakan program yang telah didefinisikan terlebih dulu (kecerdasan buatan). Robot biasanya digunakan untuk tugas yang berat, berbahaya, pekerjaan yang berulang dan kotor. Biasanya kebanyakan robot industri digunakan dalam bidang produksi. Penggunaan robot lainnya termasuk untuk pembersihan limbah beracun, penjelajahan bawah air dan luar angkasa, pertambangan, pekerjaan "cari dan tolong" (search and re. . . .::Detail::>
Robotics is the science and technology of robots, and their design, manufacture, and application.[1] Robotics has connections to electronics, mechanics, and software.[2.....::Detail::>
Sejarah Tentang ROBOT
ROBOT dalam objektif sains ialah sesuatu yang direka/dicipta dan berfungsi untuk menggantikan atau memudahkan kerja-kerja harian manusia terutama bagi kerja-kerja yang berisiko tinggi dan memakan masa yang lama. Sbg contoh mudah, robot sangat diharapkan dalam sektor industri bagi kerja-kerja pengimpalan (welding), mengecat (painting) dan menyusun-atur (handling). Bagi kerja-kerja di mana bahan yang amat panas, tajam, dan amat sejuk robot merupakan penyelesaian terbaik untuk mengga . .. . Detail
Cikal Bakal Robotic Indonesia dan Model Pembelajaran. . ...
Sejarah Robot Dunia
Perkembangan robotika pada awalnya bukan dari disiplin elektronika melainkan bersal dari ilmuwan biologi dan pengarang cerita novel maipun pertunjukan drama pada sekitar abad XVIII. Para ilmuwan biologi pada saat itu ingin menciptakan makhluk yang mempunyai karakteristik seperti yang mereka inginkan dan menuruti segala apa apa yang mereka perintahkan, dan sampai sekarang makhluk yang mereka ciptakn ter5sebut tidak p[ernah terwujud menjadi nyata, tapi matrak menjadi bahan pada novel-novel maipun naskah sandiwara pangung maupun film.
Baru sekitar abad XIX robot mulai dikembangkan oleh insinyur teknik, pada saat itu berbekal keahlian mekanika untuk membuat jam mekanik mereka membuat boneka tiruan manusia yang bisa bergerak pada bagian tubuhnya.
Pada tahun 1920 robot mulai berkembnag dari disilin ilmu elektronika, lebih spesifiknyas pada cabang kajian disiplin ilmu elektronika yaitu teknik kontrol otomatis, tetapi pada masa-masa itu komputer yang merupakan komponoen utama pada sebuah robot yang digunakan untuk pengolaan dat masukan dari sensor dan kendali aktuator belum memiliki kemmpuan komutasi yang cepat selain ukuran fisik komp. . . . .<Selengkapnya>
Robot Guru Tunanetra . . . . .
Selandia Baru - Sebuah robot dan komputer khusus akan membantu anak-anak penyandang tuna netra belajar menulis. Cara kerjanya adalah dengan memadukan antara komputer layar sentuh dengan sebuah lengan robot, demikian seperti dikutip dari Nzherald, Rabu (9/4/2008).
Bagaimana cara kerjanya? Pertama, seorang instruktur akan menuliskan huruf pada komputer layar sentuh. Gerakan menulis itu kemudian akan ditiru oleh lengan robot yang menggenggam pena. Pada saat yang sama, anak yang belajar menulis itu juga memegang pena dan mempelajari gerakan pena tersebut. Sementara tangan satunya meraba sebuah papan khusus yang akan memunculkan tekstur tulisan tersebut.
Teknologi yang digunakan meminjam teknologi yang digunakan pada bedah virtual. Program ini dikembangkan oleh Doktor Beryl Plimmer, dari Auckland University, Selandia Baru, dengan dibantu oleh mahasiswanya Rachel Blagojevic. Pengembangan teknologi ini diharapkan dapat membantu anak-anak tuna netra belajar menulis.
Mengingat bahwa sangat sulit bagi penyandang tuna netra bawaan (sejak lahir) untuk belajar menulis, karena mereka tidak mengenal huruf. Hal terpenting yang diajarkan kepada penyandang tuna netra dengan teknologi ini adalah bagaimana membuat tanda tangan untuk nama mereka. Biasanya, orang-orang tuna netra belajar membuat tanda tangan dengan menggunakan stensil atau hanya membubuhkan tanda X. Padahal menurut Blagojevic, dokumen penting seperti surat perjanjian atau paspor perlu ditandatangani dengan layak."
Dengan teknologi ini kami berharap anak-anak tuna netra tak sekadar mempelajari bentuk huruf-huruf tapi juga gerakan pena, dan bagaimana membuat tanda tangan," ujar Blagojevic. Namun, ia mengungkapkan, masih terlalu dini untuk mengetahui kapan teknologi ini akan dilempar ke pasaran.
Selasa, 21 April 2009
Software Komputer
BAB I
PENDAHULUAN:
Ilmu computer : Ilmu yang mempelajari tentang seluk beluk computer dalam hal ini soft ware dan hardware
KLASIFIKASI ILMU KOMPUTER
Ilmu Soft ware :
Officer /User end : ilmu yang mempelajari bgaimana penggunaan computer dengan baik dan benar serta optimalisasi dari penggunaan itu sendiri dalam hal ini aplikasi setandard office
Exp: menggunakan Ms word untuk mengetik ,excel untuk membuat data statistic.dll
Bidang multimedia :ilmu yang mempelajari tentang pengolaan grafis2/3 dimensi,audio dan video
Exp: photo shop ,corel ,cool play dll
Bidang Rekayasa perangkat lunak :ilmu yang mempelajari tentang penggunaan bahasa pemrograman untuk membangun aplikasi pada operating system
Exp: Pascal ,cobol,basica,Delpi,c++,java,Visual basic
Bidang Manajement Komputer : Ilmu yang mempelajari tetang penggunaan computer dalam mengatur ,mengelula suatu badan Organisasi /Perusahaan guna ketertiban Administrasi dll
Exp:MyYob,Program Kasir ,dll
Ilmu hardware :
Bidang Troble Shooting : Ilmu yang mempelajari tentang perangkat keras computer serta permasalahannya
Bidang jaringan :Ilmu yang mempelajari tentang hubungan komunikasi antara lebih dari satu perangkat computer dalam suatu wilayah jaringan
Meskipun ilmu kompueter itu sendiri diklasifikasikan tetapi kedudukan antara software dan hardware tidak dapat dipisahkan karena kedua perangkat tersebut merupakan komponen utama pembangun suatu Organisasi komputer
KOMPUTER
PENGERTIAN :
Menurut buku Computer Annual (Robert H. Blissmer):
Komputer adalah suatu alat elektronik yang mampu melakukan beberapa tugas sebagai berikut:
Menerima input,
Memproses input tadi sesuai dengan programnya,
Menyimpan perintah-perintah dan hasil dari pengolahan,
Menyediakan output dalam bentuk informasi.
Menurut buku Computer Today (Donald H. Sanders):
Komputer adalah sistem elektronik untuk memanipulasi data yang cepat dan tepat serta dirancang dan diorganisasikan supaya secara otomatis menerima dan menyimpan data input, memprosesnya, dan menghasilkan output dibawah pengawasan suatu langkah-langkah instruksi-instruksi program yang tersimpan di memori (stored program).
Menurut buku Computer Organization (V.C. Hamacher, ZG. Vranesic, S.G. Zaky):
Komputer adalah mesin penghitung elektronik yang cepat dapat menerima informasi input digital, memprosesnya sesuai dengan suatu program yang tersimpan di memorinya (stored program) dan menghasilkan output informasi.
Menurut buku Introduction To The Computer, The Tool Of Business (William M. Fuori):
Komputer adalah suatu pemroses data (data processor) yang dapat melakukan perhitungan yang besar dan cepat, termasuk perhitungan aritmatika yang besar atau operasi logika, tanpa campur tangan dari manusia mengoperasikan selama pemrosesan (definisi ini diambilkan dan American National Standard Institute dan sudah didiskusikan serta sudah disetujui dalam suatu pertemuan Internasional Organization For Standardization Technical Commitee).
SYSTEM KOMPUTER
Sistem adalah jaringan daripada elemen-elemen yang saling berhubungan, membentuk satu kesatuan untuk melaksanakan suatu tujuan pokok dan sistem tersebut.
Tujuan pokok dari sistem komputer adalah mengolah data untuk menghasilkan informasi.
Supaya tujuan pokok tersebut terlaksana, maka harus ada elemen-elemen yang mendukungnya.
Elemen-elemen dari sistem komputer adalah software, hardware dan brainware.
1.Hardware (perangkat keras/piranti keras) adalah peratatan di sistem komputer yang secara fisik terlihat dan dapat dijamah.
2.Software (perangkat lunak/piranti lunak) adalah program yang berisi perintah-perintah untuk melakukan pengolahan data.
3.Brainware adalah manusia yang terlibat di daLam mengoperasikan serta mengatur sistem komputer.
PERANGKAT LUNAK(SOFT WARE)
EVOLUSI PERANGKAT LUNAK
Era Pioner 1950 – 1965an
Bentuk perangkat lunak pada awalnya adalah sambungan-sambungan kabel ke antar bagian dalam komputer, Cara lain dalam mengakses komputer adalah menggunakan punched card yaitu kartu yang di lubangi. Penggunaan komputer saat itu masih dilakukan secara langsung, sebuah program untuk sebuah mesin untuk tujuan tertentu. Pada era ini, perangkat lunak merupakan satu kesatuan dengan perangkat kerasnya. Penggunaan komputer dilakukan secara langsung dan hasil yang selesai di kerjakan komputer berupa print out. Proses yang di lakukan di dalam komputer berupa baris instruksi yang secara berurutan di proses.
Era Stabil 1965 - 1980
Dimana pada era iniPada system mulai dikenal BASIS Data:yaitu Pada era stabil penggunaan komputer sudah banyak di gunakan, tidak hanya oleh kalangan peneliti dan akademi saja, tetapi juga oleh kalangan industri / perusahaan. Perusahaan perangkat lunak bermunculan, dan sebuah perangkat lunak dapat menjalankan beberapa fungsi, dari ini perangkat lunak mulai bergeser menjadi sebuah produk. Baris-baris perintah perangkat lunak yang di jalankan oleh komputer bukan lagi satu-satu, tapi sudah seperti banyak proses yang di lakukan secara serempak (multi tasking). Sebuah perangkat lunak mampu menyelesaikan banyak pengguna (multi user) secara cepat/langsung (real time). Pada era ini mulai di kenal sistem basis data, yang memisahkan antara program (pemroses) dengan data (yang di proses).
Era Mikro 1980 - 1990
Sejalan dengan semakin luasnya PC dan jaringan komputer di era ini, perangkat lunak juga berkembang untuk memenuhi kebutuhan perorangan. Perangkat lunak dapat di bedakan menjadi perangkat lunak sistem yang bertugas menangani internal dan perangkat lunak aplikasi yang di gunakan secara langsung oleh penggunannya untuk keperluan tertentu. Automatisasi yang ada di dalam perangkat lunak mengarah ke suatu jenis kecerdasan buatan.
Era Modern 1990 S/D SEKARANG
Saat ini perangkat lunak sudah terdapat di mana-mana, tidak hanya pada sebuah superkomputer dengan 25 prosesornya, sebuah komputer genggampun telah di lengkapi dengan perangkat lunak yang dapat di sinkronkan dengan PC. Tidak hanya komputer, bahkan peralatan seperti telepon, TV, hingga ke mesin cuci, AC dan microwave, telah di tanamkan perangkat lunak untuk mengatur operasi peralatan itu. Dan yang hebatnya lagi adalah setiap peralatan itu akan mengarah pada suatu saat kelak akan dapat saling terhubung. Pembuatan sebuah perangkat lunak bukan lagi pekerjaan segelentir orang, tetapi telah menjadi pekerjaan banyak orang, dengan beberapa tahapan proses yang melibatkan berbagai disiplin ilmu dalamperancangannya. Tingkat kecerdasan yang di tunjukkan oleh perangkat lunak pun semakin meningkat, selain permasalahan teknis, perangkat lunak sekarang mulai bisa mengenal suara dan gambar.
SOFT WARE : program yang berisi perintah-perintah untuk melakukan pengolahan data.
Program adalah
Kumpulan Data dan instruksi atau perintah terperinci yang sudah dipersiapkan supaya komputer dapat melakukan fungsinya dengan cara tertentu.
Data
adalah kumpulan kejadian yang diangkat dan suatu kenyataan.
- Pengolahan data dengan menggunakan komputer terkenal dengan nama pengolahan Data Elektronik (PDE) atau Electronic Data Processing (EDP).
- Data dapat berupa angka-angka, huruf-huruf atau simbol-simbol khusus atau gabungan darinya.
- Data mentah masih belum bisa bercerita banyak, sehingga perlu diolah lebih lanjut.
- Pengolahan data (data processing) adalah manipulasi dan data ke dalam bentuk yang lebih berguna dan lebih berarti, berupa suatu informasi.
- Informasi (information) adalah hasil dan kegiatan pengolahan data yang memberikan bentuk yang lebih berarti dari suatu kejadian.
- Jadi Pengolahan Data Elektronik (PDE) atau Electronic Data Processing (EDP) adalah manipulasi dari data ke dalam bentuk yang lebih berarti berupa suatu informasi dengan menggunakan suatu alat elektronik, yaitu komputer.
Proses pengolahan data terdiri dan 3 tahapan dasar, yang disebut dengan siklus pengolahan data (data processing cycle) yaitu :
input,
processing
dan output.
Pengembangan siklus pengolahan data
Origination.
Tahap ini berhubungan dengan proses dari pengumpulan data yang biasanya merupakan proses pencatatan (recording) data ke dokumen dasar.
Input.
Tahap ini merupakan proses memasukkan data ke dalam proses komputer lewat alat input (input device).
Processing.
Tahap ini merupakan proses pengolahan dari data yang sudah dimasukkan yang dilakukan oleh alat pemroses (processing device), yang dapat berupa proses menghitung, membandingkan, mengklasifikasikan, mengurutkan, mengendalikan atau mencari di storage.
Output.
Tahap ini merupakan proses menghasilkan output dari hasil pengolahan data ke alat output (output device), yaitu berupa informasi.
Distribution.
Tahap ini merupakan proses dari distribusi output kepada pihak yang berhak dan membutuhkan informasi.
Storage.
Tahap ini merupakan proses perekaman hasil pengolahan ke simpanan luar (storage). Hasil dari pengolahan yang disimpan di storage dapat dipergunakan sebagai bahan input untuk proses selanjutnya.
1.Bios (Basic Input Output System) : SOFT WARE yang keberadaanya mendasar dan pokok sebagai portal utama dalam system perangfkat lunak komputer
2.Operating system (system operasi) : Perankat lunak komputer yang memiliki fungsi media dari proseses pengoperasian system komputer
3.PROGRAM UTILITIES : perangkat lunak komputer yg memiliki fungsi yg bersifat merawat dan melindungi system (Guard & Care )
4. Program Aplikasi : Perangkat lunak yang memiliki fungsi khusus dan umum digunakan
5.Program Paket : Perangkat lunak yang memiliki fungsi yg lebih specific dan digunakan pada instansi tertentu
1.BIOS (Basic Input Output System) ,
1. Bagian dari sistem operasi yang berfungsi mengidentifikasi set program dan cheking system computer yang kesemuanya itu harus terstruktur sebagai syarat utama dari sebuah satu kesatuan dari sebuah system computer.
2.Langkah awal untuk mem-boot komputer,Sebelum menempatkan disket sistem. BIOS terdapat di ROM (Read Only Memory) dari sistem dan umumnya tersimpan secara permanen.(Program yang digunakan mikroprosesor untuk menyalakan computer).
BIOS juga mengatur aliran data antara sistem operasi komputer dan perangkat tambahan yang terhubung pada komputer.
FIRMWARE : RANGAKAIAN PROGRAM YANG Tersimpan DALAM SUATU CHIPSET / I C dan bersifat permanent (diset oleh pabrik)
Bios merupakan firmware yaitu sebuah system pengaturan yang telah disediakan
dalam motherboard. Cara untuk masuk kedalam bios tergantung dari
merk bios yang digunakan. Untuk jenis bios AMI AWARD dengan
menekan tombol DEL saat start komputer, sedangkan untuk bios yang
lainIBM BIOS dengan menekan F2 atau F1 (tergantung optional di BIOS). Bios
dapat digunakan untuk mendeteksi hard disk yang terpasang dan
dapat juga digunakan untuk mengetahui kondisi suhu dari CPU, dan
motherboard. Selain mendeteksi suhu dapat juga digunakan untuk
mendeteksi kecepatan putaran fan CPU dan FAN system motherboard.
Tegangan juga dapat diketahui dari bios, tegangan yang dapat
dimonitor adalah tegangan pada CPU atau VCORE serta, tegangan 3.3
volt, 5.0 volt dan tegangan 12 volt.
Selengkapnya. . . . . .
TAMPILAN DARI PROGRAM UTAMA BIOS:
 Diikuti sub Prograam sbb:
Diikuti sub Prograam sbb:
Berfungsi untuk menampilkan setingan /Konfigurasi Dari :Tanggal ,Jam ,Hardisck,Floppy disc/Drive,vga,Halt-on(berhenti suatu Sistem bila terjadi kesalahan pada komponen>pilih “all Errors”)
2.BIOS FEATURE SET UP W:98/ADVANTURE BIOS w :XP :MENAMPILKAN SETINGAN BERUPA FASILITAS –FASILITAS ,SETINGAN PERMULAAN SEBELUM Spt :mencegah firus ,Menentukan awal booting(proses awal dimana setelah kita menyalakan Pc.Maka systemBios secara otomatis mencari sumber dimana File dari operating system ini berasal Dan selanjutnya Operating System ini Akan Menjalankan sepenuhnya program-program Komputer tsbt.Terdapat menu menu pilihan sbb:
Virus Warning : Mendetexi dan mencegah Penyebaran virus
TErdapat 2Pilihan : Enable: Memfungsikan/mengaktifkan Fungsi ini
Disable:Mengnonaktifkannya.
Cpu internal Cache :Enable /Disable internal Cpu Canche
External Canche :
Quick Power On self test(POST) : berfungsi untuk memeriksa komponen komponen
Komputer Pada saat coold boot(boting dingin) pilih Disable (untuk Windows 98)sebab pada os ini Post tidak berjalan secara otomatis
BOOTSQUENCE : Urutan dlm proses booting Dari mana
SWAPFLOPY DRIVE :MENUKAR POSISI DRIVE Floppy (berlaku hanya bila ada 2 drive)
BOOTUP FLOPY SEEK : CHEKING TRACK DARI ISI FLOOPY(DISABLE)BIAR CEPAT LODING…
BOOT UP NUMLOCK STATUS :
BOOT UP SYSTEM SPEED : PILIH “HIGH”AGAR KOMPUTER BISA LEBIH CEPAT MELAKUKAN PROSES
SCURITY OPTION : PASSWORD (PADA SAAT BOOTING) PILIH ESC>BAHAYA!!!!!
OS SELECTOR FOR DRAM : bila memakai memori diatas 64Mb pilih “os 2) bila dibawah 64Mb (Non os2)
3.CHIPSET FEATURE SETUP :
MENAMPILKAN INFORMASI TENTANG FASILITAS – FASILITAS YANG DIMILIKI OLEH CHIP SET
4.POWER MANAGEMENT SETUP:
MENGATUR SYSTEM KELISTRIKAN PADA KOMPUTER .
MIS : KOMPUTER DIATUR SEDEMIKIAN RUPA AGAR SETELAH KOMPUTER DALAM SEKIAN MENIT MATI SECARA OTOMATIS BILA TIDAK DIOPERASIKAN !
5.PNP / PCI /ISA/EISA CONFIGURASI :
MENAMPILKAN PERANGKAT PERANGKAT YANG TERPASANG PADA SLOT PNP/PCI/ISA/EISA
6.INTEGRATET PHERIPERAL :
MENAMPILKAN PERANGKAT PERHIPERAL (ALAT TAMBAHAN YANG BERSIFAT POKOK)
7.LOAD SET UP :
MENGAKTIFKAN PENGATURAN SETANDARD DARI BIOS TSBT / MENGESET ULANG
8.SUPER VISOR PASSWORD
MENGSET PSSWORD (KATA KUNCI)
9.User Password
Menampilkan password pada saat masuk ke program setup BIOS
10.IDE HDD Auto Detection
Menampilkan parameter – parameter Hard disc
11.SAVE & EXIT SET UP
Menyimpan dan keluar dari BIOS
Perlu diketahui dimana saat kita pada saat pertama menyalakan Komputer akan berjalan secara otomatis suatu system dari bawaan BIOS yaitu POST
POST
POST : Power on Self-Test yaitu test yang dilakukan oleh PC untuk mengecek fungsi-fungsi komponen pendukung PC untuk bekerja dengan baik
Setiap kali komputer dihidupkan secara otomatis akan memulainya
dengan langkah diagnosa yang dikenal dengan POST. POST ini akan
memeriksa dan menguji semua komponen-komponen sistem. Jika saat
POST terjadi problem, suatu pesan akan disampaikan pada pengguna.
Pesan tersebut dapat berupa : pesan tampilan di layar, suara beep,
atau kedua-duanya.
Indikasi dari adanya masalah sewaktu POSTdinyatakan dalam :
Text Kode kesalahan : dua sampai lima digit angka
Pesan text kesalahan : pesan singkat dalam bahasa Inggris (ada beberapa
pesan yang menunjukkan problemnya)
Kode beep : suara beep berurutan
selengkapnya...... .
OPERATING SYSTEM :
Sistem operasi merupakan penghubung antara pengguna computer dengan perangkat keras komputer.
Pengertian sistem operasi secara umum adalah suatu pengelola seluruh sumber-daya yang terdapat pada sistem komputer dan menyediakan sekumpulan layanan ke pemakai sehingga memudahkan penggunaan dan pemanfaatansumber daya sistem komputer.
I.1 Apakah Sistem Operasi ?
Sistem Operasi bisa didefinisikan sebagai:
Perangkat Lunak yang bertindak sebagai perantara antara pemakai computer(user)dengan
perangkat keras(Hardware)
Pemakai computer dibagi menjadi:
a. Common User :pengguna computer biasa(USER END).
b. Programmer :Seorang yang membuat aplikasi/program
c. OPERATOR :Sesorang yang menjadi operator pengguna program.
2. Tujuan dari adanya operating system adalah:
a. Menjalankan program-program dari user dan membantu user dalam menggunakan
computer.
b. Menyediakan sarana sehingga pemakaian computer menjadi mudah (convenient).
c. Memanfaatkan perangkat keras computer yang terbatas secara efisien(resource manager).
SECARA UMUM OS DAPAT DIBAGI MENJADI 2 YAITU :
OS Berbasis TEXT CUI (Character User Interface)dimana memiliki tampilan berupa Text
kekurangan :
memiliki tampilan yg tidak menarik karena berupa text
selalu mengetikan text perintah dalam menjalankan program
sulit dalam penggunaanya
memiliki kemampuan mengoperasikan system terbatas
System Berjalan Secara Manual
Jarang peminatnya (diperuntukkan bagi programmer)
kelebihan :
Merupakan cara yang cocok bagi programmer pemula (seorang yg hendak ingin belajar jadi programmer sebaiknya berawal dari OS ini”DOS”)
Tidak membutuhkan waktu yang lama dalm menginstal
Memerlukan tempat penyimpanan yg sedikit
JARANG terkena virus “Virus”
Os Berbasis GrafikGUI(Grafik User Interface)dimana memiliki tampilan berupa Grafik gambar
KEKURANGAN :
Pengetahuan dari pengguna menjadi (User END) tak berkembang
Memerlukan Proses yang lama dlm proses Instalasi
MEMERLUKAN TEMPAT PENYIMPANAN(STORAGE) SERTA MEMORI USAGE BESAR
Rentan “virus”
KELEBIHAN :
Memiliki penampilan grafis yang jauh lebih bagus dari os DOS
Memberikan kemudahan dalam pengoperasiannya karena dilenkapi dengan tombol – tombol Icon
Menjalan kan perintah tanpa harus mengetikan sebuah perintah (tinggal klik icon maka segera perintah dilakukan )
Telah mampu melakukan banyak tugas Single ataupun Multi tasking
Memiliki Otomatisasi system yg Bagus (Kadang Membingungkan Bagi Pengguna awam)
OS Ms-Dos :
Beberapa Fungsi dari Operating system (DOS) adalah:
1. Mengorganisasikan atau mengendalikan kegiatan computer
2. Mengatur Memori
3. Mengatur proses input dan output data
4. Menegement file
5. Management directory
II. Pengolahan File dan Directory
Dalam pengoperasian DOS terdapat Command-command/perintah yang dikelompokkan
dalam 2 kelompok yaitu:
1. Internal Command
Adalah perintah yang tidak lagi membutuhkan file khusus,karena semua instruksi
internal sudah ditampung dalam file command.com
misalnya :Date,Time,CLS,DIR,TYPE,COPY,VER,VOL,MD,CD,RD,DEL,REN ,dll
2. External Command
Adalah perintahyang tidak dimasukan kedalam commond.com dan membutuhkan sebuah berkas/kernel yang dpt diexekusi (berupa program dos ) yang harus terdapat pada direktori aktif
Misalnya : FORMAT,DISKCOPY,DISKCOMP,CHKDSK,FDISK,LABEL,TREE,XCOPY,DLL
Untuk mempermudah mampelajari fasilitas DOS maka tiap perintah sudah terdapat file
Copy
Perintah ini digunakan untuk menyalin atau mengkopy file. Bentuk umum perintah ini
adalah sebagai berikut :
Copy [file_asal] [file_tujuan]
Contoh :
A:\>copy a:\tugas c:\latdos
Perintah diatas menunjukan perintah untuk mengkopi file pada directory tugas di
disket ,dan disalin atau dicopykan ke directori c:\latdos
Pada gambar diatas menunjukkan bahwa proses pengcopy-an berhasil yaitu berupa file
TUGASM~1.doc
Contoh lainnya:
A:\>copy a:*.* c:\latdos
Digunakan untuk meng-copy semua file dari drive a ke c:\latdos
A:\>copy ??g*.* c:\latdos
Digunakan untuk meng-copy semua file yang huruf ketiganya g ke c:\latdos.
DEL
Berfungsi untuk menghapus atau mendelete file. Bentuk umum :
Del[nama_file]
Contoh:
C:\latdos>del *.doc {digunakan untuk menghapus semua file yang berektensi
doc}
DIR
Bentuk umumnya :
DIR(drive:)(path)(filename)(/p)(/w)(/a)((:atribs))(/o)((:)(/s)(/b)dir
Menampilkan file-file dalam root directory
REN
Digunakan untuk mengubah (Rename) nama file dengan file yang baru.Perintah ini tidak
akan mengubah isi dari file tersebut. Bentuk umumnya:
REN
Contoh:
C:\>ren tugasm~1.doc tugasku.doc
VOL
Perintah ini digunakan untuk menampilkan Volume label atau nomor seri dari sebuah
disk.
Contoh:
A:\>Vol
TYPE
Digunakan untuk menampilkan file text.perintah ini hanya bisa digunakan untuk satu file
saja dan hanya untuk file text.
Contoh:
A:\>type surat.txt {diasumsikan file surat.txt ada di disket}
XCOPY
Bentuk Umum:
XCOPY SUMBER [DESTINATION] [/Y|-Y] [/A|/M] [/D:DATE] [/P] [/S] [/E] [/V][/W]
Keterangan :
DESTINATION diisi dengan subdir letak file secara lengkap.
/Y :Untuk tidak menampilkan pesan jika terjadi penimpaan file.
/-Y :Untuk menampilkan pesan jika terjadi penimpaan file.
/A :Menyalin hanya pada file yang berattribut archieve(arsip).
/M :Menyalin file yang telah diberi attribute archieve.Switch ini berbeda dengan /A
karena Switch /M merubah attribute file asal.
/D :date menyalin hanya file yang dimodivikasi pada tanggal yang telah
dispesifikasikan.
/P :digunakan agar MS-DOS menanyakan terlebih dahulu setiap aktifitas XCOPY.
/S :Menyalin suatu diraktori berikut seluruh file dan subdirektori didalamnya .
Kecuali direktori kosong.
/E :Digunakan bersama switch /S yang fungsinya untuk menyalin suatu direktori
berikut sub-sub directory didalamnya termasuk direktori yang kosong.
/V :untuk memeriksa setiap file yang disalinkan tersebut sama dengan file asal.
/W :Digunakan agar MS-DOS menampilkan pesan-pesan terlebih dahulu dan
menanyakan tindakan selanjutnya,sebelum xccopy menyalin file-file tersebut.
Contoh:
A:\>xcopy a: c: /s/e
MOVE
Perintah ini digunakan untuk memindahkan satu atau beberapa file pada tempat yang kita
inginkan.Instruksi Move selain untuk memindahkan file,juga bisa mengganti nama
direktori dan nama file yang dipindahkan. Bentuk Umum:
MOVE [drive:] [path] [filename], [drive] [filename[…]] destination
Parameter:
[drive:]][path]filename : menspesifikasikan lokasi dan nama dari file-file yang kita
pindahkan.
Contoh:
A:\>MOVE A:\tugas tugasm~1.doc C:\latdos
Artinya memindahkan file command.com ke dalam sub direktori latdos di drive C:
Catatan:
Instruksi diatas hanya dapat berjalan jika file move.exe ada pada dos anda dan berada di
root direktori atau berada didirectori lain dengan catatan direktori tersebut telah diberi
path.
ATTRIB
Bentuk umumnya :
ATTRIBUT(+R|-R) (+A|-A) (+S|-S)( +H|-H) ((drive:)(path) filename) (/S)
Digunakan untuk mengubah file permission,misalnya membuat file ber-attribut read
only,Hidden dan sebagainya
Parameter :
(drive:)(path)filename menentukan letak dan nama dari file yang akan diubah.
+ :Mengadakan suatu attribute.
- :menghilangkan attribute.
R :Mengubah attribute file menjadi Read Only.File yang telah diubah menjadi
readonly tidak dapat diubah diganti ataupun dihapus.
A :mengubah attribute file menjadi Archieve (file yang telah memiliki arsip).
S :Mengubah attribute menjadi system.
H :mengubah attribute menjadi hidden.
/s :memproses file pada direktori maupun seluruh sub direktori.
Contoh:
C:\>attrib+h+r C:\latdos\*.*
MD|MKDIR (Make directory)
Bentuk umum:
MD [Nama_direktory]
Contoh:
C:\>md dos622
C:\>md data
CD /CHDIR
Change directory atau pindah directory.
Perintah ini digunakan untuk pindah directory atau mengubah directory aktif.
Contoh:
C:\>cd dos622
RD (Remove Directory)
Bentuk Umum:
RD [nama_sub_directory]
Perintah Rd digunakan utuk menghapus subdirectory.Syarat agar bisa menghapus sebuah
directory adalah:
Posisi penghapusan subdirectory yang akan dihapus harus berada diluar dari
subdirektori tersebut.
Direktori yang akan dihapus harus benar-benar kosong.Jika tidak kosong gunakan
insstruksi del*.*
DELTREE
Bentuk Umum:
DELTREE (/Y)(drive:)path
Drive path menentukan letak dan nama direktori yang akan dihapus.
Switch /y agar perintah deltree tidak menampilkan konfirmasi penghapusan
Contoh:
a:\>deltree c:\data
DATE
Berfungsi untuk mengubah tanggal dari system dos.Bentuk/format pengisiannya adalah
mm-dd-yy atau bulan,tanggal,tahun.
TIME
Digunakan untuk merubah system waktu yang ada pada dos:
CLS
Clear screen digunakan untuk membersihkan semua tulisan yang ada di layer computer.
PROMPT
Bentuk umumnya:
PROMPT [prompt_text] [$parameter]
Parameter yang ada:
$g :menempilkan karakter>
$h :menghapus kerekter sebelumnya(berfungsi seperti backspace)
$n :menampilkan default disk yang digunakan.
$p :menampilkan posisi direktori yang sedang aktif dari drive default.
$q :menampikan karakter “=”
$t :menampilkan jam yang aktif
$v :menampilkan versi MS-DOS yang dipakai.
$$ :menampilkan karakter “$”.
$_ :pindah baris (line feed).
$1 :menampilkan karakter <. $b :menampilkan karakter !. $d :menampilkan tanggal yang aktif. $e :berfungsi sebagai tombol ESC. Prompt di MS-DOS menunjukkan bahwa DOS siap menerima perintah. Secara default bentuk prompt adalah : C:>
Contoh penggunaan prompt:
Prompt $L$L Ragil Thea $G$G$_$_$P$G
Untuk selalu mendapatkan bentuk tanda prompt seperti yang anda inginkan maka kita
bisa menempatkan perintah prompt tersebut pada file AUTOEXEC.BAT
VER
Digunakan untuk menampilkan versi DOS yang digunakan.
Contoh: C:\>ver
VERIFY
Bentuk Umum: Verify ON/OFF
Digunakan untuk mengaktifkan atau menonaktifkan proses ferifikasi system.
Sebelum menginstalasi sebuah Operating Sistem GUi hal-hal yang perlu diperhatikan antara lain
Widows 85,93,95,98,2000/millennium,Xp dan Vista
1. My Documents, adalah tempat anda menyimpan dokumen anda
secara default. Dalam folder ini berbagai dokumen dari Ms Office,
Adobe dan lainnya akan tersimpan dalam folder ini.
2. My Computer, disini anda bisa memasuki harddisk anda, yang dimana
dalam hardisk tersebut anda menyimpan file-file anda. Tampilan pada
saat diklik ganda akan terlihat dibawah ini :
Floppy A, merupakan alamat dari floppy Disk anda, bila anda ingin
melihat isi floppy anda klik disini.
System C, Indonesia D, Apa Saja E, Barat F, merupakan alamat harddisk anda, klik salah satunya jika anda ingin melihat isinya
Compact Disc G, Compact Disc H, merupakan alamat CD ROM,
CDRW atau DVD ROM anda. Klik disini untuk melihat isinya, tapi
sebelum mengklik pastikan anda memasukkan CD kedalamnya.
WINDOWS XP
3.1Tujuan Pemelajaran
1.Mempersiapkan pra penyalaan komputer
2.Menyalakan komputer dan mengamati proses aktivitas booting sistem hingga selesai
3.Mengoperasikan PC
4.Mematikan komputer dan mengamati proses deaktivasi komputer sistem hingga selesai
3.2MENJALANKAN KOMPUTER
3.2.1Mempersiapkan penyalaan komputer
Hal pertama didalam menjalankan sistem komputer ini adalah sebagai berikut :
1.Pastikan perangkat-perangkat seperti keyboard, mouse, monitor dan kabel power dalam keadaan terhubung power supply.
2.Pastikan apakah PC telah terinstal Sistem operasi didalamnya.
Setelah mempersiapkan segalanya, maka perhatikan langkah-langkah dibawah ini :
3.2.2Menyalakan komputer
Langkah-langkah menyalakan komputer dengan langkah sebagai berikut :
1.Menekan tombol power kemudian diikuti dengan menekan tombol monitor
2.Pastikan gambar tampilan POST (Power On Self Test) muncul di layar.
3.Tunggu hingga tampilan Sistem operasi muncul
NB : Apabila Sistem menampilkan dialog box yang menghendaki untuk menekan tombol Ctrl + Alt + Del secara bersamaan, maka lakukan seperti pada gambar di bawah ini :
4.Selanjutnya tunggu hingga ruang kerja sistem operasi muncul. Seperti yang terlihat pada gambar.
3.2.3Mengoperasikan PC
Bila dilihat dari tampilan Sistem Operasi terdapat tombol-tombol yang berfungsi untuk membuka suatu aplikasi. Untuk itu mari perhatikan penjelasan dibawah ini :
1.Menggunakan Start Menu
Berfungsi untuk memulai suatu program atau aplikasi. perhatikan tombol ini terletak dibawah sudut kiri desktop.
Untuk menggunakan tombol start menu adalah dengan mengklik satu kali hingga muncul menu kemudian arahkan pointer ke arah yang diinginkan tanpa mengklik, karena dengan sendirinya menu tersebut akan terbuka. Perhatikan gambar berikut :
sebagai latihan, bila ingin menunjuk suatu aplikasi sebagai contoh internet explorer, klik start menu kemudian arahkan pointer ke Programs, lalu arahkan ke Internet Explorer. Perhatikan garis dibawah salah satu huruf di start menu, perintah diatas dapat digunakan dengan mengetik tombol start di keyboard dan huruf yang digaris bawah. Lalu kursor di keyboard untuk memilih menu yang diinginkan.
2.Mengenal Taskbar
Terdapat di bagian bawah ruang kerja desktop Sistem Operasi, berguna untuk menjalankan aplikasi, dan mengalihkan antar program aplikasi yang aktif.
3.Menggunakan mouse
3.1Clik (Klik) dengan cara menekan tombol mouse satu kali dengan cepat.
3.2Klik kanan dengan cara menekan tombol mouse di tombol sebelah kanan pada mouse penggunaannya sama dengan klik kiri.
Tips :
Klik kanan dipergunakan untuk menampilkan menu Shortcut atau menu sederhana yang terdapat pada desktop, aplikasi, ikon dan taskbar.
3.3Double Click (Klik ganda / klik dua kali) yaitu menekan tombol mouse dua kali tanpa menggeser mouse.
3.1Drag and Drop (Menggeser dan meletakkan) yaitu menekan tombol mouse pada ikon tanpa melepas tombol mouse kemudian menggeser mouse tersebut dan meletakkan pada posisi yang diinginkan kemudian dilepaskan. Lihat contoh pada layar monitor seperti gambar berikut ini :
Sebagai latihan : bukalah salah satu aplikasi permainan sebagai contoh solitaire yang terdapat pada aplikasi Sistem Operasi Windows. Klik Start kemudian Program > Games > Solitaire. Perhatikan permainan tersebut dan cobalah untuk berinteraksi dengan permainan tersebut dengan mempergunakan mouse. Seperti drag dan drop maupun klik kiri dan klik kanan.
3.2.4Mematikan Komputer (Shut Down)
Apakah fungsi shutdown tersebut ? Fungsi ini dipergunakan untuk me-non fungsikan sistem operasi dan perangkat keras lainnya dalam keadaan mati (off). Untuk itu perhatikan langkah-langkah shutdown yaitu sebagai berikut :
1.Klik start menu lalu klik Shut Down.
2.Setelah mengklik Shutdown, maka menu Shut Down Windows tampil dan langkah selanjutnya klik Ok, seperti pada gambar berikut :
Setelah Shut Down aktif maka selanjutnya windows akan menampilkan jendela Log off seperti berikut :
LOG OFF ialah dimana kondisi dari computer yang semula operating system aktif dan menampilkan seluruh jendela /window menjadi keluar dari tampilan tampilan seluruh window aktif ini akan memberikan dampak REST pada Operating system oleh karena 1.kerja Kartu grafist menjadi ringan ,2.Cpu juga jadi ringan ,3.dan memori usage memiliki space yang berlebih. ini bukan berarti computer dalam keadaan mati tapi ini juga bukan berarti Aktif,Disini computer beserta Operating Cuman menjalankan Program pokok yang sedang berjalan cumin dia tidak menampilkannya di layar monitor tapi dia mematikan program explorer dimana program inilah yang membuat semua tampilan tampilan pada layar monitor jadi Nampak. Gitu …..!!!
3.2.5Restart Komputer
Restart berfungsi untuk memulai komputer kembali dari awal, fungsinya hampir sama dengan Shut Down. Tetapi untuk Restart, komputer dalam keadaan hidup tetapi sistem akan berjalan dari awal. Langkah-langkahnya sama seperti pada Shut Down, dan menu yang dipilih adalah Restart, lalu klik Ok.
Tips (Untuk Sistem Operasi Windows XP dan Windows 2000)
Log Off Komputer
Fungsi ini berguna untuk mengganti nama pengguna (user). Dalam arti kata, apabila komputer ini dipergunakan oleh beberapa orang, data yang bersifat pribadi tidak biisa dibuka oleh pengguna lain.
Stand By Komputer
Fungsi ini berguna untuk menjaga agar komputer dalam keadaan siaga, atau dalam keadaan hidup bila ingin terus menghubungkan komputer dengan internet, telepon dan sebagainya.
Hibernate Komputer
Fungsi ini bertugas menyimpan data-data terakhir didalam suatu aplikasi, sehingga bila komputer dimatikan dalam proses ini, dan komputer dihidupkan kembali, data atau aplikasi akan terlihat seperti sebelum dimatikan.
3.7SOAL-SOAL
1.Sebutkan langkah-langkah untuk menyalakan komputer
2.Apakah yang muncul pertama sekali muncul di layar pada saat menyalakan komputer
3.Jelaskan mematikan komputer secara benar.
4.Jelaskan cara melakukan drag and drop.
5.Jelaskan merestart komputer secara benar.
Mempersiapkan sistem operasi dan pengenalan perintah menu (ikon)
Pada saat menyalakan komputer, pastikan sistem operasi telah terinstal dan berjalan normal sesuai dengan petunjuk atau langkah penggunaan sistem operasi yang berlaku (sebagai contoh Windows). Pada ruang kerja (desktop) sistem operasi terdapat tombol-tombol yang akan sering dipergunakan dalam pekerjaan sehari-hari. Fungsi dari ikon dan lainnya yang cukup beragam selain untuk membuka aplikasi juga untuk pengaturan sistem. Untuk lebih jelasnya perhatikan gambar berikut.
Tabel–01 : Ikon-Ikon pada desktop Windows
Objek ( Ikon )
Keterangan
My Computer
Digunakan untuk menampilkan seluruh drive, folder dan file yang ada pada komputer.
Recycle Bin
Digunakan untuk menyimpan file yang telah dihapus, sampai file tersebut benar-benar dihapus secara permanen.
My Documents
Pada umumnya berfungsi untuk melihat dan menyimpan data yang digunakan sehari-hari.
Internet Explorer
Sebagai browser standar windows yang digunakan untuk mencari dan menampilkan informasi dari suatu situs atau web.
Network Neighbourhood /
My Network Places
Berfungsi untuk melihat dan menampilkan seluruh komputer yang terhubung dengan sistem jaringan.
Tabel – 02 : Tombol perintah standar Sistem Operasi Windows dan fungsinya
TOMBOL KOMBINASI
FUNGSI
Tombol
Atau
Ctrl + Esc
Memunculkan start menu
Tombol + E
Berfungsi untuk mengaktifkan My Computer atau Windows Explorer
Tombol + D
Meminimalkan ukuran Jendela aplikasi
Tombol + F
Mengaktifkan modus pencaharian data
Alt + F4
Menutup aplikasi dan shutdown komputer
Alt + Tab
Berfungsi untuk berpindah jendela yang
Mengelola Jendela Aplikasi
Jendela aplikasi adalah suatu jendela yang terdapat pada suatu program aplikasi yang sedang dibuka. Untuk lebih jelasnya perhatikan penjelasan berikut dibawah ini :
Baris Menu (Menu Bar) adalah jajaran perintah berupa menu yang terletak dibawah baris judul, seperti jendela Windows Explorer.
Baris Toolbar berisi sederatan tombol-tombol yang akan digunakan untuk menjalankan perintah dengan cepat dan mudah.
Address Box digunakan untuk mengetikkan nama folder, driver dan alamat situs.
Tombol Ukuran (Sizing Button)
Berfungsi untuk merubah ukuran jendela yang aktif. Adapun fungsi-fungsi dari jendela tersebut adalah sebagai berikut :
Close
Berfungsi untuk menutup dan mengakhiri suatu aplikasi
Minimize
Berfungsi untuk memperkecil jendela hingga membentuk icon aktif di taskbar
Restore
Berfungsi untuk mengembalikan jendela ke ukuran yang sebelumnya atau ke ukuran semula
Maximize
Berfungsi untuk memperbesar ukuran jendela ke ukuran layar penuh
Windows Explorer juga dapat diaktifkan dengan berbagai cara, dapat dibuka pada ikon My Document, dapat juga di klik kanan pada tombol start menu, atau kombinasi tombol dan huruf E pada keyboard.
Tampilan dari Windows Explorer ini terbagi dua, pada sisi sebelah kiri berisi seluruh nama driver, folder, dan sub folder, sedangkan pada sisi kanan berisi rincian isi dari semuanya. Contoh lihat gambar dibawah :
Mengubah tampilan isi Folder
Dalam keadaan tetap, windows hanya memperlihatkan keterangan singkat tentang isi dari windows explorer. Bila ingin mengubah tampilan isi folder tersebut yaitu dengan mengklik menu View atau tombol toolbar, seperti yang terlihat pada gambar.
Setelah melihat isi dari menu view, klik salah satu perintah tersebut dan berikut keterangannya.
1.Thumbnails dipergunakan untuk menampilkan file gambar dan data dalam bentuk gambar-gambar kecil (preview).
2.Icons dipergunakan untuk menampilkan nama folder, data dan drive dalam bentuk ikon.
3.List dipergunakan untuk menampilkan nama folder, data dan drive berdasarkan nama dan urutannya.
4.Detail dipergunakan untuk menampilkan nama folder, data dan drive berdasarkan informasi secara lengkap.
Mengubah urutan tampilan folder
Apabila folder dan drive tidak beraturan secara abjad, maka langkah yang dilakukan agar terlihat rapi adalah mengklik menu View lalu arahkan pointer ke Arrange Icons by.
Adapun fungsi perintah tersebut adalah sebagai berikut :
1.Name, Folder dan data dapat ditampilkan berurut berdasarkan nama.
2.Size, Folder dan data dapat ditampilkan berurut berdasarkan ukuran file.
3.Type, Folder dan data dapat ditampilkan berurut berdasarkan jenis File.
4.Modified, Folder dan data dapat ditampilkan berurut berdasarkan ukuran tanggal terakhir pembuatan atau diperbaharui.
Membuat, Menghapus dan Mengganti nama Folder
Folder berfungsi diumpamakan rak yang dilengkapi dengan lacinya. Kegunaan lainnya adalah untuk tidak membingungkan pada saat penyimpanan data yang tergolong banyak jenis filenya.
Panduan : Untuk memilih file atau folder lebih dari satu, dapat dilakukan dengan cara memilih salah satu file atau folder yang dipilih, lalu pindahkan pointer mouse pada file atau folder yang lain, tekan tombol Shift kemudian klik mouse pada file atau folder yang akan dikopi. Cara yang lain adalah dengan menggunakan tombol Ctrl, lalu pilih file atau folder sambil menahan tombol Ctrl.
Membuat Folder
Untuk membuat folder, langkah-langkah yang harus dilakukan adalah sebagai berikut.
1.Pada Windows Explorer, klik File arahkan pointer ke New > Folder atau dengan mengklik ruang kosong di sisi kanan Windows Explorer.
Pada sisi kanan dari windows Explorer, folder akan muncul dengan nama New Folder. Nama folder tersebut dapat
diketik dengan menekan tombol back space.
Setelah mengetikkan nama folder tersebut, tekan Enter.
Mengganti nama folder
Pilih folder yang akan diganti lalu klik menu
File lalu arahkan pointer ke Rename lalu klik.
Maka folder tersebut, meminta untuk mengganti nama folder tersebut.
Tips:
Folder dapat diganti namanya dengan cara pilih folder lalu tekan tombol F2.
Dan dengan cara klik lambat 2 x pada folder terpilih lalu masukan nama baru
Menghapus Folder
Pilih folder yang akan dihapus, lalu klik menu
File lalu arahkan pointer k Delete lalu klik.
Kotak dialog konfirmasi untuk menghapus,
tetapi folder yang dihapus sebenarnya akan dipindahkan dulu ke Recycle Bin. Lalu klik Yes.
Mengkopi folder
Sebagai latihan buat dua folder, lalu berikan nama. Kopi folder berguna untuk menggandakan folder, file ke tempat yang lain. Pilih salah satu folder yang hendak dikopi, klik kanan folder yang dipilih, maka sub menu akan tampil lalu pilih Copy atau dengan combinasi tombol keyboard Ctrl + C. Lalu pilih Paste atau Ctrl + V.
Memindahkan folder dan File
Folder atau file dapat dipindahkan ke lokasi yang diinginkan, untuk memindahkan folder tersebut gunakan langkah sebagai berikut :
1.Pilihlah folder atau file yang ingin dipindahkan
2.Klik Edit lalu klik Cut atau dengan kombinasi tombol Ctrl + X.
3.Pilih drive, folder atau tempat dimana file atau folder tersebut akan dipindahkan.
4.Setelah memilih tempat tujuan, klik Edit kemudian pilih Paste atau kombinasi tombol Ctrl + V.
Langkah memindahkan file atau folder ini dapat dilakukan dengan mengklik kanan file atau folder yang akan dipindahkan. Setelah itu pilih Cut, lalu pilih tempat tujuan dan klik Paste.
Mengubah atribut Folder dan File
Folder dapat diubah atributnya sesuai dengan keinginan. Adapun atribut pada folder adalah sebagai berikut :
1.Read Only, berfungsi untuk menutup akses penulisan ulang, atau hanya sekedar dibaca atau dilihat.
2.Hidden, berfungsi untuk menyembunyikan folder.
Perhatikan langkah-langkah berikut didalam mengubah attribut file dan folder.
Mengaktifkan Read Only pada Folder
1.Pilih Folder yang akan diubah attributnya dengan mengklik kanan folder tersebut.
2.Kemudian arahkan penunjuk dan klik Properties.
3.Check pada kotak check Read Only kemudian klik OK
Perhatikan gambar
Mengaktifkan Hidden pada Folder
1.Pilih Folder yang akan diubah attributnya dengan mengklik kanan folder tersebut.
2.Kemudian arahkan penunjuk dan klik Properties.
3.Check pada kotak check Hidden kemudian klik OK.
Perhatikan Gambar
Menggunakan Panel Kendali (Control Panel)
Control Panel adalah suatu aplikasi yang berfungsi mengatur sistem komputer, seperti pengaturan perangkat keras (Hardware), perangkat lunak (software), tanggal dan waktu, jenis huruf yang sudah terinstal, dan sebagainya. Untuk mengaktifkannya, klik start menu kemudian arahkan ke Setting > Control Panel.
Jendela Control Panel diperlihatkan seperti gambar berikut ini :
Display Properties
Untuk mengaktifkan jendela Display properties adalah sebagai berikut :
1.Klik dua kali ikon Display, lalu perhatikan proses selanjutnya.
2.Perhatikan kotak dialog Properties dibawah ini
Untuk perhatikan fungsi tab sebagai berikut :
Themes berfungsi untuk mengatur kulit (skin) Desktop dan mengaturnya sesuai dengan keinginan. Arahkan pointer pada menu Themes bertanda panah kebawah untuk memilih skin apa yang akan dipilih lalu klik Ok.
3.Desktop berfungsi untuk menampilkan gambar sebagai latar belakang desktop. Arahkan pointer pada daftar Background, telah tersedia daftar gambar yang dapat digunakan untuk latar belakang desktop, atau klik Browse untuk mengambil gambar dari media penyimpanan lainnya.
4.Screen Saver berfungsi untuk menampilkan screen saver atau animasi bergerak yang akan tampil pada saat komputer tidak dipergunakan, pengaturan menit dari screen saver dapat diatur sesuai dengan keinginan.
5.Appearance berfungsi untuk mengatur kulit (skin) tampilan dan mengaturnya sesuai dengan keinginan.
Untuk itu ikuti langkah-langkah untuk mengubah tampilan windows XP :
Pada menu Windows and Buttons klik tanda panah kebawah, tampilan pilihan skin windows XP akan terbuka.
Terdapat dua pilihan yaitu Windows Classic dan Windows XP, sebagai contoh pilih Windows XP.
Langkah berikutnya adalah memilih Color scheme, terdapat 3 pilihan skin, pilih sesuai dengan selera.
Pilih ukuran huruf Font Size. Terdapat 3 pilihan ukuran, pilih salah satu sesuai dengan keinginan.
Terdapat fungsi-fungsi tombol yaitu Effects dan Advanced untuk pengaturan skin lebih lanjut.
Setting berfungsi untuk mengatur kedalaman warna dan resolusi dari tampilan windows XP. Dalam hal ini windows XP mendukung penggunaan dua monitor sekaligus, tegantung dari kualitas video graphicnya.
Pengaturan resolusi dilakukan dengan cara menggeser tombol kekiri dan kekanan (sebagai catatan : semakin tinggi resolusi yang diatur, maka huruf dan font akan berubah ukurannya, batas maksimal untuk monitor 15 “ adalah 1024 by 768 pixel, tidak disarankan melebihi batas tersebut)
Catatan : untuk Monitor 14 “ Memiliki resolusi antara 400 s/d 800 (Normal)
Untuk monitor 15 “Memiliki resolusi antara 400 s/d 1024 (Normal)
- Resolusi adalah kedalaman dari seluruh tampilan yang dapat di proyeksikan yang akan berpengaruh pada kartu grafis .semaki n semakin besar (Jauh jarak pandang)maka semakin kecil objeck yang ditampil/proyeksikan begitu sebaliknya.dan di representasikan dengan satuan PIXEL
- Bit disini adalah kedalaman gambar objek dalam suatu resolusi yang diatur oleh system Operasi
Kedalaman warna dapat disetting hinga 32 bit. Disarankan untuk mengambil kedalaman warna terkecil karena akan mempengaruhi kinerja komputer secara keseluruhan
Soal-soal
1.Sebutkan 3 ikon yang muncul pada desktop.
2.Sebutkan langkah-langkah membuat folder dengan nama Latihan 1 di My document.
3.Sebutkan fungsi dari tombol ukuran.
4.Sebutkan langkah-langkah menghapus folder.
5.Sebutkan langkah-langkah mengganti wallpaper pada ruang kerja (Desktop)
HardWare Komputer
(Hard ware)
Generasi 1,2,
GENERASI 3(1965 – 1970)(Merupakan Generasi Awal Dari Perkembngan Komputer)
MENGGUNAKAN IC(INTEGRATET CIRCUIT) dg tehnologi (SLT)Solid Logic Tehnology ) dimana antara transistor dan Dioda ditempatkan terpisah dan berkembang menjadi tehnologi (MST)Monolitik System Tehnology antara transistor ,resistor,dan dioda jadi satu tempat yg disebut CHIPset
Prosesnya lebih cepat
Kebutuhan listrik Hemat
Memori lebih besar
External memori Magnetic Disc berukuran besar
Multiprossesing dan Multiprograming
Antara alat input dan out put mulai berkembang.
Generasi 4 (1970 – 1995)
Pengembangan dari Chips dengan menggunakan tehnology LSI (Large Scale Integrated )dimana beberapa Ic ditempatkan dalam satu tempat yang disebut chip dimana pada Generasi ini chip bersekala lebih besar dari sebelumnya atau disebut Micro chip
Berkembang Micro Komputer dgn Menggunakan Microprossesor
Memori yang digunakan Lebih besar Kapasitasnya dan ukuran fisiknya lebih kecil dari sebelumnya
Generasi 5 (1995 s/d sekarang )
Perkembangan Teknologi LSI Menjadi VLSI (Very Large Scale Integrated
Pengembangan Komputer Dgn Konsep Artificial Neural Network (Jaringan Syaraf Tiruan ) Dimana nantiya computer memiliki Kemampuan beradaptasi dengan manusia secara real time .
Dari Hal hal diatas dapat Disimpulkan Bahwasanya Perkembangan Dari tehcnology computer mengacu pada hal :
1.Praktisi Dimana dulu computer berukuran seukuran rumah sekarang seukuran bolpoin Bahkan lebih kecil lagi dan praktis bisa dibawah kemana – mana
2.Kemampuan menyelesaikan tugas skrg Komputer Sudah mampu menyelesaikan Bayak Tugas Secara Bersamaan (Multi Tasking)
3.Hemat :Dalam pembuatan dan penggunaanya
4.Efisien : (kecepatan & Ketepatan)pengguna tanpa memerlukan waktu yang lama dalam penggunaannya dan Komputer memiliki kemampuan yang tepat
5.Dengan Berkembangnya Sistem edukasi Jaringan diharap kan computer menjadi Sebuah Komputer Yg benar benar dapat Membantu dalam mengatasi Kesulitan Kesulitan yang dihadapi Oleh Manusia
PENGGOLONGAN KOMPUTER
MENURUT DATA YANG DIOLAH :
1. Analog Computer
Komputer Analog digunakan untuk data yang sifatnya kontinyu dan bukan data yang berbentuk angka, tetapi dalam bentuk fisik. Seperti Arus Listrik, temperatur, Kecepatan
2. Digital Computer
Data yang diterima oleh Komputer digital berbentuk angka atau huruf. Komputer Digital biasanya digunakan pada aplikasi bisnis dan aplikasi teknik
3. Hybrid Computer
Didalam Aplikasi yang khusus, dibutuhkan suatu komputer yang mampu menyelesaikan permasalahan lebih cepat dan komputer digital dan lebih tepat dan komputer analog. Komputer ini merupakan kombinasi dan komputer analog dan komputer digital.
Berdasarkan Penggunaannya, Komputer di golongkan ke dalam
Special-purpose computer ( Komputer untuk penggunaan khusus) menurut fungsinya komputer ini dirancang untuk menyelesaikan suatu masalah yang khusus, yang biasanya hanya berupa satu masalah saja. Komputer ini dapat berupa Komputer Digital maupun computer analog
General-Purpose Computer ( Komputer Untuk Penggunaan Umum) menurut fungsinya komputer ini dirancang untuk menyelesaikan bermacam-macam masalah
Berdasarkan ukurannya, komputer di golongkan ke dalam :
Micro Computer (Komputer Mikro) PDA
Mini Computer (Komputer Mini) CHILD DESCT
Small Computer (Komputer Kecil) NOTEBOOK / LAPTOP
Medium Computer (Komputer Menengah) Komputer pada umumnya
Large Computer (Komputer Besar) >=3 Prosesor
Dan Super Computer (Komputer Super) 25prossesor
Hardware (perangkat keras/piranti keras) adalah peralatan di sistem komputer yang secara fisik terlihat dan dapat dijamah.
MENURUT FUNGSINYA TERBAGI MENJADI :
1.INPUT
2.PROSESING
3.OUTPUT
Cashing
FUNGSI :
1.TEMPAT DIMANA KITA MENEMPATKAN perankat keras tambahan(pheriperal) KOMPONEN-KOMPONEN ELEKTRONIK DARI KOMPUTER
2.MEMBERI PERLINDUNGAN DARI KOMPONEN-KOMPONEN ELEKTRONIK DARI KOMPUTER
Wadah atau tempat melindungi motherboard, control board(perangkat internal), power supply disk drive dan komponen-kompenen lainnya. Jenis casing komputer adalah berdasarkan bentuknya, yaitu:
1. Casing desktop
Casing desktop adalah casing yang berbentuk seperti kotak yang memiliki ukuran lebar kira-kira
30-40 cm dan panjangnya kira-kira 50-60 cm. Umumnya casing desktop dijadikan tumpuan
monitor. Casing desktop kosong yang dipasarkan saat ini umumnya sudah dilengkapi dengan
power supply unit (PSU), speaker, lampu untuk harddisk, lampu power, lampu turbo, dan kabel-
kabel lampu.
2. Casing tower
Saat ini komputer 80486 ke atas menggunakan casing tower, selain memakan sedikit tempat
sebagai pijakan, ruangan di dalam casing komputer lebih luas, sehingga suhu dalam casing
komputer tidak cepat panas dan juga lebih mudah dalam menambah komponen lainnya.
Casing komputer jenis tower terdiri dari:
a. Mini tower
Casing mini tower, middle tower, dan tower pada dasarnya hampir sama. Yang
membedakan dari jenis-jenis tersebut adalah ukuran, baik tinggi, lebar atau panjangnya.
b. Middle tower
Casing tower dipasaran juga sudah dilengkapi dengan power supply unit (PSU), lampu
power, lampu turbo, dan kabel-kabel lampu.
Istilah-istilah :
Motherboard : Papan rangkaian komputer tempat semua komponen elektronik komputer terangkai.
Perangkat Keras menurut Fungsinya Dapat dibedakan :
A.Input :Suatu alat/komponen Sebagai Media / Alat untuk meneruskan Masukan2/perintah2 yang di inginkan untuk diproses .
Contoh :
a1 Mouse :
Dapat dibedakan
1.(menurut prinsip kerja yg digunakan nya)
1.Mouse Ball dgn menggunakan bola karet untuk menagkap sensor gerak kursor (dimana mouse tsbt digerakan maka bola karet tsbt akan memutar gerigi mouse kemudian sensor gerak meneruskan (menginput)masukan ke kursor untuk menghasilkan gerak kursor
Kelebihan; Murah,Tidak memakan tenaga(bertenaga 5volt)
Kekurangan: mudah macet,Memer lukan Media landasan yang kesat dan rata
2.Optical Mouse : Menggunakan led (Light Dioda) untuk menangkap sensor gerak
Kelebihan : Memiliki penampilan yg menarik,Jarang macet
Kekurangan : Agak mahal ,Kadang pada Pc Yg power suplaynya yg tidak setabil tidak dapat berfungsi dgn baik
2.Menurut Syncronisasi thdp Pc :
1. Via ps/2
2. Via Serial
3. Via Usb
4. Via Bluetooth
Ket : SINCRONISASI = Suatu kondisi yang memunkinka Hubungan timbal balik antara dua atau lebih perangkat elektronoik
Koneksi = Hubungan antara 2 atau lebih perangkat elektronik tanpa mempertimbangkan hub timbal balik kedua perangkat tsbt.
(terkoneksi belum tentu sincron tapi sincron sudah pasti terkoneksi)
Exp: koneksi antar kedua Ponsel dimana satu ponsel telah terdeteksi ponsel lain sedang yg satunya tidak,kondisi spt ini disebut TERKONEKSI tapi Syncronisasi kedua perankat tsb bermasalah
a.2 KEY BOARD:
Penciptaan keyboard komputer di ilhami oleh penciptaan mesin ketik yang dasar rancangannya di
buat dan di patenkan oleh Christopher Latham pada tahun 1868 dan banyak dipasarkan pada tahun
1877 oleh Perusahaan Remington.
BAGIAN BAGIAN KEYBOARD
1.Typewriter keys:Berupa tombol tombol pada mesin ketik
terdiri HURUF,ANGKA,TANDA BACA
2.Numeric keys : Berupa tombol2 angka
3.Function keys(f1 s/d f12) :Mempunyai fungsi2 tertentu tergantung
Dari Program yang dipergunakan
4.special Keys Antara lain:
1. Via ps/2h
2. Via Serial
3. Via Usb
4. Via Bluetooth
a.3 Pointer / Pengraph : Bentuk seperti bolpoint
Guna : untuk menggerakan kursor lebih detail / memperinda Gambar!
Bisanya digunakan dalam proses editing gambar
a.4 Scaner :
Scanner adalah suatu alat elektronik yang fungsinya mirip dengan mesin fotokopi.Mesin fotocopy hasilnya dapat langsung kamu lihat pada kertas sedangkan scanner hasilnya ditampilkan pada layar monitor komputer dahulu kemudian baru dapat dirubah dan dimodifikasi sehingga tampilan dan hasilnya menjadi bagus yang kemudian dapat disimpan sebagai file text, dokumen dan gambar.
a.5 Camera/Web cam :
Salah satu input device yang sedang marak
belakangan ini adalah digital camera. Dengan
adanya alat ini, kita dapat lebih mudah memasukan
data berupa gambar apa saja, dengan ukuran yang
relatif cukup besar, ke dalam komputer kita.
Digital camera yang beredar di pasaran saat ini ada
berbagai macam jenis, mulai dari jenis camera
untuk mengambil gambar statis, sampai dengan
camera yang dapat merekam gambar dinamis seperti video.
a.6 Mic (Microphone)
Kalau camera digunakan untuk memasukkan input berupa gambar (dan
suara), maka mic digunakan hanya untuk memasukkan input berupa
suara. Penggunaan mic tentu saja memerlukan perangkat keras
tambahan untuk menerima input suara tersebut yaitu sound card, dan
speaker untuk mendengarkan hasil rekaman suara.
B.Pemroses (Processor) : suatu alat /komponen yang berfungsi untuk mengontrol / memproses masukan2 untuk dteruskan berupa hasil /kondisi/output
A Alat Pemroses adalah alat di mana instruksi-instruksi program di proses untuk mengolah data yang sudah dimasukkan lewat alat input dan hasilnya akan ditampilkan di alat output.
B Alat Pemroses terdiri dari :
Central Processor atau CPU ( Central Processing Unit) dan
Main Memory.
C CPU terdiri dari dua bagian utama yaitu :
Unit Kendali
Arithmetic And Logic Unit
.
1.CPU (CENTRAL PROCESSING UNIT) ,
 CPU merupakan tempat pemroses instruksi-instruksi program,
CPU merupakan tempat pemroses instruksi-instruksi program,
Pemroses ini berupa chip yang terdiri dari ribuan hingga jutaan IC. Dalam
dunia dagang, pemroses ini diberi nama sesuai dengan keinginan
pembuatnya dan umumnya ditambah dengan nomor seri, misalnya dikenal
pemroses Intel 80486 DX2-400 (buatan Intel dengan seri 80486 DX2-400
yang dikenal dengan komputer 486 DX2), Intel Pentium 100 (dikenal
dengan komputer Pentium I), Intel Pentium II-350, Intel Pentium III-450,
Intel Celeron 333, AMD K-II, dan sebagainya. Masing-masing produk ini
mempunyai kelebihan dan kekurangan masing-masing.
CPU terdiri dari dua bagian utama yaitu unit kendali (control unit) dan
unit aritmatika dan logika (ALU). Disamping itu, CPU mempunyai beberapa alat penyimpan yang
berukuran kecil yang disebut dengan register.
1.a CU (Control Unit) / Unit Kendali
Unit ini bertugas mengatur dan mengendalikan semua peralatan yang ada
pada sistem komputer. Unit kendali akan mengatur kapan alat input
menerima data dan kapan data diolah serta kapan ditampilkan pada alat
output. Unit ini juga mengartikan instruksi-instruksi dari program
komputer, membawa data dari alat input ke memori utama, dan mengambil
data dari memori utama untuk diolah. Bila ada instruksi untuk perhitungan
aritmatika atau perbandingan logika, maka unit kendali akan mengirim
instruksi tersebut ke ALU. Hasil dari pengolahan data dibawa oleh unit
kendali ke memori utama lagi untuk disimpan, dan pada saatnya akan disajikan ke alat output.
Dengan demikian tugas dari unit kendali ini adalah:
Mengatur dan mengendalikan alat-alat input dan output.
Mengambil instruksi-instruksi dari memori utama.
Mengambil data dari memori utama (jika diperlukan) untuk
diproses.
Mengirim instruksi ke ALU bila ada perhitungan aritmatika atau
perbandingan logika serta mengawasi kerja dari ALU.
Menyimpan hasil proses ke memori utama.
1.b ALU (Arithmatic and Logic Unit)
Tugas utama dari ALU adalah melakukan semua perhitungan aritmatika (matematika) yang terjadi
sesuai dengan instruksi program. ALU melakukan semua operasi aritmatika dengan dasar
penjumlahan sehingga sirkuit elektronik yang digunakan disebut adder.
Tugas lain dari ALU adalah melakukan keputusan dari suatu operasi logika sesuai dengan instruksi
program. Operasi logika meliputi perbandingan dua operand dengan menggunakan operator logika
tertentu, yaitu sama dengan (=), tidak sama dengan (¹ ), kurang dari (<), kurang atau sama dengan (£ ), lebih besar dari (>), dan lebih besar atau sama dengan (³ ).
Register
Register merupakan alat penyimpanan kecil yang mempunyai kecepatan akses cukup tinggi, yang
digunakan untuk menyimpan data dan instruksi yang sedang diproses sementara data dan instruksi
lainnya yang menunggu giliran untuk diproses masih disimpan di dalam memori utama. Secara
analogi, register ini dapat diibaratkan sebagai ingatan di otak bila kita melakukan pengolahan data
secara manual, sehingga otak dapat diibaratkan sebagai CPU, yang berisi ingatan-ingatan, satuan
kendali yang mengatur seluruh kegiatan tubuh dan mempunyai tempat untuk melakukan perhitungan
dan perbandingan logika.
Program yang berisi kumpulan dari instruksi-instruksi dan data diletakkan di memori utama yang
diibaratkan sebagai sebuah meja. Kita mengerjakan program tersebut dengan memproses satu per
satu instruksi-instruksi yang ada di dalamnya, dimulai dari instruksi yang pertama dan berurutan
hingga yang terakhir. Instruksi ini dibaca dan diingat (instruksi yang sedang diproses disimpan di
register).
Misalnya instruksi berbunyi HITUNG C = A + B, maka kita membutuhkan data untuk nilai A dan B
yang masih ada di meja (tersimpan di memori utama). Data ini dimaca dan masuk ingatan kita (data
yang sedang diproses disimpan di register), yaitu misalnya A bernilai 2 dan B bernilai 3. Saat ini
ingatan otak kita telah tersimpan suatu instruksi, nilai A, dan nilai B, sehingga nilai C dapat dihitung
yaitu sebesar 5 (proses perhitungan ini dilakukan di ALU). Hasil dari perhitungan ini perlu
dituliskan kembali ke meja (hasil pengolahan disimpan kembali ke memori utama). Setelah semua
selesai, kemungkinan data, program, dan hasilnya disimpan secara permanen untuk keperluan di lain
hari sehingga perlu disimpan di dalam lemari kabinet (penyimpanan sekunder).
Dengan demikian, ada tiga macam memori yang dipergunakan di dalam sistem komputer, yaitu:
1. Register, digunakan untuk menyimpan instruksi dan data yang sedang diproses.
2. Main memory, dipergunakan untuk menyimpan instruksi dan data yang akan diproses dan
hasil pengolahan.
3. Secondary storage, dipergunakan untuk menyimpan program dan data secara permanen.
Ada banyak register yang terdapat pada CPU dan masing-masing sesuai dengan fungsinya. Di
bawah ini akan diberikan penjelasan secara garis besar dari masing-masing register:
1. Instruction Register (IR) digunakan untuk menyimpan instruksi yang sedang diproses.
2. Program Counter (PC) adalah register yang digunakan untuk menyimpan alamat lokasi
dari memori utama yang berisi instruksi yang sedang diproses. Selama pemrosesan
instruksi oleh CPU, isi dari PC diubah menjadi alamat dari memori utama yang berisi
instruksi berikutnya yang mendapat giliran akan diproses, sehingga bila pemrosesan
sebuah instruksi selesai maka jejak instruksi selanjutnya di memori utama dapat dengan
mudah didapatkan.
3. General purpose register, yaitu register yang mempunyai kegunaan umum yang
berhubungan dengan data yang sedang diproses. Sebagai contoh, register jenis ini yang
digunakan untuk menampung data yang sedang diolah disebut dengan operand register,
sedang untuk menampung hasil pengolahan disebut accumulator.
4. Memory data register (MDR) digunakan untuk menampung data atau instruksi hasil
pengiriman dari memori utama ke CPU atau menampung data yang akan direkam ke
memori utama dari hasil pengolahan oleh CPU.
5. Memory address register (MAR) digunakan untuk menampung alamat data atau instruksi
pada memori utama yang akan diambil atau yang akan diletakkan.
Sebagai tambahan dari register, beberapa CPU menggunakan suatu cache memory yang mempunyai
kecepatan sangat tinggi dengan tujuan agar kerja dari CPU lebih efisien dan mengurangi waktu yang
terbuang. Tanpa cache memory, CPU akan menunggu sampai data atau instruksi diterima dari
memori utama, atau menunggu hasil pengolahan selesai dikirim ke memori utama baru proses
selanjutnya bisa dilakukan. Padahal proses dari memori utama lebih lambat dibanding kecepatan
register sehingga akan banyak waktu terbuang. Dengan adanya cache memory, sejumlah blok
informasi pada memori utama dipindahkan ke cache memory dan selanjutnya CPU akan selalu
berhubungan dengan cache memory.
+Array Processor +
Bila sejumlah besar dari perhitungan harus dilakukan, maka untuk
mempercepat proses biasanya dipergunakan unit tambahan yang
disebut dengan array processor atau co-processor. Unit ini terpisah
dari unit lainnya yang dapat ditambahkan pada pemroses utamanya.
Dengan perkembangan teknologi sekarang, unit pemroses tambahan
ini sudah tidak diperlukan lagi karena pemroses mikro yang ada
sudah mampu menangani perhitungan dengan kemampuan dan
kecepatan yang sangat tinggi. Teknologi pemroses tambahan ini
diperlukan untuk komputer-komputer mikro lama, misalnya yang masih menggunakan pemroses
utama seri 8088 hingga 80486.
MEMORI
CPU hanya dapat menyimpan data dan instruksi di register yang
berukuran kecil sehingga tidak dapat menyimpan semua informasi yang
dibutuhkan untuk keseluruhan proses program. Untuk mengatasi hal ini,
maka CPU harus dilengkapi dengan alat penyimpan yang berkapasitas
lebih besar yaitu memori utama. Unit ini dapat dibayangkan sebagai
sekumpulan kotak-kotak yang masing-masing dapat menyimpan
sepenggal informasi baik berupa data maupun instruksi. Tiap-tiap lokasi
dari kotak ditunjukkan oleh suatu alamat (address), yaitu berupa nomor
yang menunjukkan lokasi tertentu dari kotak memori.
Ukuran memori ditunjukkan oleh satuan byte, misalnya 1 Mb, 4 Mb, 8 Mb, atau bahkan adayang
sampai 256 Mb. Pada umumnya 1 byte memori terdiri dari 8 – 32 bit (binary digit), yaitu banyaknya
digit biner (0 atau 1) yang mampu disimpan dalam satu kotak memori.
Random Access Memory (RAM)
Semua data dan program yang dimasukkan melalui alat input akan disimpan terlebih dahulu di
memori utama, khususnya RAM, yang dapat diakses secara acak (dapat diisi/ditulis, diambil, atau
dihapus isinya) oleh pemrogram. Struktur RAM terbagi menjadi empat bagian utama, yaitu:
1. Input storage, digunakan untuk menampung input yang dimasukkan melalui alat input.
2. Program storage, digunakan untuk menyimpan semua instruksi-instruksi program yang
akan diakses.
3. Working storage, digunakan untuk menyimpan data yang akan diolah dan hasil
pengolahan.
4. Output storage, digunakan untuk menampung hasil akhir dari pengolahan data yang akan
ditampilkan ke alat output.
Input yang dimasukkan melalui alat input akan ditampung terlebih dahulu di input storage. Bila
input tersebut berupa program maka akan dipindahkan ke program storage, dan bila berbentuk data
maka akan dipindahkan ke working storage. Hasil dari pengolahan juga ditampung terlebih dahulu di
working storage dan bila akan ditampilkan ke alat output maka hasil tersebut dipindahkan ke output
storage.
Read Only Memory (ROM)
Dari namanya, ROM hanya dapat dibaca sehingga pemrogram tidak bisa mengisi sesuatu ke dalam
ROM. ROM sudah diisi oleh pabrik pembuatnya berupa sistem operasi yang terdiri dari program-
program pokok yang diperlukan oleh sistem komputer, seperti misalnya program untuk mengatur
penampilan karakter di layar, pengisian tombol kunci papan ketik untuk keperluan kontrol tertentu,
dan bootstrap program. Program bootstrap diperlukan pada saat pertama kali sistem komputer
diaktifkan. Proses mengaktifkan komputer pertama kali ini disebut dengan booting, yang dapat
berupa cold booting atau warm booting.
Cold booting(start up) merupakan proses mengaktifkan sistem komputer pertama kali untuk mengambil program bootstrap dari keadaan listrik komputer mati (off) menjadi hidup (on). Sedangkan warm booting (restart)merupakan proses pengulangan pengambilan program bootstrap pada saat komputer masih hidup dengan cara menekan tiga tombol tombol pada papan ketik sekaligus, yaitu Ctrl, Alt, dan Del.
Proses ini biasanya dilakukan bila sistem komputer macet, daripada harus mematikan aliran listrik
komputer dan menghidupkannya kembali.
Instruksi-instruksi yang tersimpan di ROM disebut dengan microinstruction atau firmware karena
hardware dan software dijadikan satu oleh pabrik pembuatnya. Isi dari ROM ini tidak boleh hilang
atau rusak karena bila terjadi demikian, maka sistem komputer tidak akan bisa berfungsi. Oleh
karena itu, untuk mencegahnya maka pabrik pembuatnya merancang ROM sedemikian rupa
sehingga hanya bisa dibaca, tidak dapat diubah-ubah isinya oleh orang lain. Selain itu, ROM bersifat
non volatile supaya isinya tidak hilang bila listrik komputer dimatikan.
Pada kasus yang lain memungkinkan untuk merubah isi ROM, yaitu dengan cara memprogram
kembali instruksi-instruksi yang ada di dalamnya. ROM jenis ini berbentuk chip yang ditempatkan
pada rumahnya yang mempunyai jendela di atasnya. ROM yang dapat diprogram kembali adalah
PROM (Programmable Read Only Memory), yang hanya dapat diprogram satu kali dan selanjutnya
tidak dapat diubah kembali. Jenis lain adalah EPROM (Erasable Programmable Read Only
Memory) yang dapat dihapus dengan sinar ultraviolet serta dapat diprogram kembali berulang-ulang.
Disamping itu, ada juga EEPROM (Electrically Erasable Programmable Read Only Memory) yang
dapat dihapus secara elektronik dan dapat diprogram kembali.
C.Output : bagian dari suatu system yang dapat Menampilkan hasil dari masukan2 yang telah diproses(berupa,tampilan & suara
OUTPUT DEVICE
Output yang dihasilkan dari pemroses dapat digolongkan menjadi empat bentuk, yaitu tulisan (huruf,
angka, simbol khusus), image (dalam bentuk grafik atau gambar), suara, dan bentuk lain yang dapat
dibaca oleh mesin (machine-readable form). Tiga golongan pertama adalah output yang dapat
digunakan langsung oleh manusia, sedangkan golongan terakhir biasanya digunakan sebagai input
untuk proses selanjutnya dari komputer.
Peralatan output dapat berupa:
- Hard-copy device, yaitu alat yang digunakan untuk mencetak tulisan dan image pada media
keras seperti kertas atau film.
Soft-copy device, yaitu alat yang digunakan untuk menampilkan tulisan dan image pada media
lunak yang berupa sinyal elektronik.
Output bentuk pertama sifatnya adalah permanen dan lebih portable (dapat dilepas dari alat
outputnya dan dapat dibawa ke mana-mana). Alat yang umum digunakan untuk ini adalah printer,
plotter, dan alat microfilm . Sedangkan output bentuk kedua dapat berupa video display, flat panel,
dan speaker.
Printer dan Plotter
Printer dan plotter adalah jenis hard-copy device, karena keluaran hasil
proses dicetak di atas kertas. Printer memiliki
berbagai macam bentuk dan ukuran, serta ketajaman
hasil cetak. Ukuran kertas yang dapat digunakan pun
beragam.
Tetapi, untuk mencetak di atas kertas dengan ukuran
yang sangat besar, digunakanlah plotter.
Monitor
Monitor adalah salah satu jenis soft-copy device, karena keluarannya adalah
berupa signal elektronik, dalam hal ini berupa gambar yang tampil di layar
monitor. Gambar yang tampil adalah hasil pemrosesan data ataupun
informasi masukan. Monitor memiliki berbagai ukuran layar seperti
layaknya sebuah televisi. Tiap merek dan ukuran monitor memiliki tingkat
resolusi yang berbeda. Resolusi inilah yang akan menentukan ketajaman
gambar yang dapat ditampilkan pada layar monitor.
Jenis Resolusi yng digunakan pada monitor saat ini antara lain :
VGA ; Video Grapic Adaptor
Resolusi : 640x480 pixel
SVGA : Super Video Grapic Adapter
Resolusi :800x600 pixel
XGA : Extended Grapic Adapter
Resolusi : 1024 x 768 pixel
Resolusi (Jumlah kesatuan detail Pixel Dari suatu Grafik/Gambar yg tampil )
Pixel : (Picture Elemen) Ketajaman Jarak Pandang dari Tiap sel Grafik 2Dimensi
Semakin jauh jarak pandang maka gambar yang dilihat maka akan Semakin Tampak Bagus
Jenis-jenis monitor saat ini sudah sangat beragam, mulai dari bentuk yang besar dengan layar
cembung, sampai dengan bentuk yang tipis dengan layar datar (flat).
Infocus
Infocus hampir sama dengan monitor.
Fungsinya adalah untuk menampilkan
gambar/visual hasil pemrosesan data. Hanya
saja, infocus memerlukan obyek lain sebagai
media penerima pancaran singnal-signal
gambar yang dipancarkan. Media penerima
tersebut sebaiknya memiliki permukaan
datar dan berwarna putih (terang). Biasanya yang digunakan adalah dinding
putih, whiteboard, ataupun kain/layar putih yang dibentangkan.
MEDIA PENYIMPANAN (MEMORI) EKSTERNAL (storage)
Memori eksternal adalah perangkat keras untuk melakukan operasi penulisan, pembacaan dan
penyimpanan data, di luar komponen utama yang telah disebutkan di atas. Contoh dari memori
eksternal adalah floppy disk, harddisk, cd-rom, dvd.
Hampir semua memori eksternal yang banyak dipakai belakangan ini berbentuk disk/piringan
sehingga operasi data dilakukan dengan perputaran piringan tersebut. Dari perputaran ini, dikenal
satuan rotasi piringan yang disebut RPM (Rotation Per Minute). Makin cepat perputaran, waktu
akses pun semakin cepat,namu makin besar juga tekanan terhadap piringan sehingga makin besar
panas yang dihasilkan. Untuk media berkapasitas besar dikenal beberapa sistem yang ukuran RPM
nya sebagai berikut
3600 RPM Pre-IDE 5200 RPM IDE 5400 RPM IDE/SCSI 7200 RPM IDE/SCSI 10000 RPM SCSI
Setiap memori eksternal memiliki alat baca dan tulis yang disebut head (pada harddisk) dan side
(pada floppy). Tiap piringan memiliki dua sisi head/side, yaitu sisi 0 dan sisi 1. Setiap head/side
dibagi menjadi lingkaran lingkaran konsentris yang disebut track. Kumpulan track yang sama dari
seluruh head yang ada disebut cylinder. Suatu track dibagi lagi menjadi daerah-daerah lebih kecil
yang disebut sector.
Floppy Disk
Floppy disk drive yang menjadi standar pemakaian terdiri dari 2 ukuran yaitu 5.25”
dan 3.5” yang masing-masing memiliki 2 tipe kapasitas Double Density (DD) dan
High Density (HD).
Floppy disk 5.25” kapasitasnya adalah 360 Kbytes (untuk DD) dan 1.2 Mbytes
(untuk HD). Sedangkan floppy disk 3.5” kapasitasnya 720 Kbytes (untuk DD) dan
ntuk HD). Kapasitas yang dapat ditampung oleh floppy 1.44 Mbytes (u
disk memang cenderung kecil, apalagi jika dibandingkan dengan
kebutuhan transfer dan penyimpanan data yang makin lama makin besar.
Floppy disk hanya dapat menyimpan file teks, karena keterbatasan
kapasitas. Walaupun demikian, penulisan pada floppy disk dapat
dilakukan berulang-ulang, walaupun memakan waktu yang relatif lama.
Z IP Drive
n kapasitas pada floppy disk mendorong lahirnya teknologi baru Keterbatasa
yang disebut dengan Iomega Zip Drive. Perangkat ini terdiri dari floppy drive
dan cartridge floppy khusus, yang mampu menampung samapai hampir 100MB
data. Jumlah ini jelas memungkinkan untuk menampung file multimedia dan
grafik (biasanya berukuran mega bytes), yang sebelumnya tidak dimungkinkan
untuk disimpan dalam floppy disk.
Harddisk
Memiliki komponen-komponen : piringan logan (platter), head, rangakaian elektronik, Harddisk memiliki
rangkaian penguat, DSP (digital signal precessor), chip memory, konektor, spindle, dan actuator
arm motor controller.
kapasitas harddisk bermacam-macam, mulai dari ukuran Mbytes K
sampai dengan Gbytes. Ukuran kapasitas yang sangat besar ini sangat
menguntungkan dalam hal penyimpanan data. Seperti halnya floppy
disk dan omega Zip drive, harddisk juga dapat menangani penulisan
berulang kali dengan kecepatan yang relatif jauh lebih cepat
dibandingkan dengan floppy disk. Tapi sayangnya, terdapat kendala
dalam segi mobilitas, karena untuk memindah-mindahkan harddisk berarti harus membongkar Cashing
(harddisk tersimpan di dalam Casing). Ternyata, kendala ini telah dapat diatasi dengan adanya konsep
Removable Harddisk. Hardsik dibentuk berupa cartridge, yang dipasang pada removable rack yang
terambung pada power supplay dan kabel data IDE Interface-nya.
CD-ROM
Mulai tahun 1983 sistem penyimpanan data di optical disc mulai diperkenalkan dengan
diluncurkannya Digital Audio Compact Disc. Sejak saat itu mulai berkembanglah teknologi
penyuimpanan pada optical disc.
CD-ROM terbuat dari resin (polycarbonate) dan dilapisi permukaan yang sangat reflektif seperti
alumunium. Informasi direkam secara digital sebagai lubang-lubang mikroskopis pada permukaan
yang reflektif. Proses ini dilakukan degan menggunakan laser yang berintensitas tinggi. Permukaan
yang berlubang ini kemudian dilapisi oleh lapisan bening.
Informasi dibaca dengan menggunakan laser berintensitas rendah yang menyinari lapisan bening
tersebut sementara motor memutar disk. Intensitas laser tersebut berubah setelah mengenai lubang-
lubang tersebut kemudian terefleksikan dan dideteksi oleh fotosensor yang kemudian dikonversi
menjadi data digital.
Penulisan data pada CD-ROM hanya dapat dilakukan sekali saja. Walaupun demikian, optical disk
ini memiliki keunggulan dari segi mobilitas. Bentuknyayang kecil dan tipis memudahkannya untuk
dibawa-bawa. Kapasitas penyimpanannya pun cukup besar, yaitu 650 Mbytes. Sehingga media ini
biasanya digunakan untuk menyimpan data-data sekali tulis saja, seperti installer, file lagu (mp3),
ataupun data statik lainnya.
DVD (Digital Versatile Disc)
DVD adalah generasi lanjutan dari teknologi penyimpanan dengan menggunakan media optical disc.
DVD memiliki kapastias yang jauh lebih besar daripada CD-ROM biasa, yaitu mencapai 9 Gbytes.
Teknologi DVD ini sekarang banyak dimanfaatkan secara luas oleh perusahaan musik dan film besar,
sehingga menjadikannya sebagai produk elektronik yang paling diminati dalam kurun waktu 3 tahun
sejak diperkenalkan pertama kali.
Perkembangan teknologi DVD-ROM pun lebih cepat dibandingkan CD-ROM. 1x DVD-ROM
memungkinkan rata-rata transfer data 1.321 MB/s dengan rata-rata burst transfer 12 MB/s.
Semakin besar cache (memori buffer) yang dimiliki DVD-ROM, semakin cepat penyaluran data
yang dapat dilakukan.
DVD menyediakan format yang dapat ditulis satu kali ataupun lebih, yang disebut dengan
Recordable DVD, dan memiliki 6 macam versi, yaitu :
DVD-R for General, hanya sekali penulisan
DVD-R for Authoring, hanya sekali penulisan
DVD-RAM, dapat ditulis berulang kali
DVD-RW, dapat ditulis berulang kali
DVD+RW, dapat ditulis berulang kali DVD+R, hanya sekali penulisan
BacaArtikel Terkait:
- -Proccesor Komplit
- (Korelasi skala terhadap fisikal Processor)
- -Memory
- -CD Drive
- -Harddisc
- -FlashDisc
.
Buku Tamu
Pengikut
Lencana Facebook
Labels
- Akademik (27)
- Beranda/Home/Muka (3)
- Ceperan (2)
- Diksby All in1 (3)
- Dowload Gratisan (4)
- Extra (6)
- Hardware (8)
- Jaringan Sosial (5)
- Kurdist (1)
- Laptop About (3)
- Listrik Elektro (6)
- Modem gsm/cdma (8)
- Multimedia (5)
- Network (1)
- other (17)
- PC Linux (12)
- Pc vs Phonsel net (14)
- PPC (8)
- Productku (3)
- Robot (3)
- Saham (1)
- Software (5)
- Tech New's (10)
- Tutorial/Tip's Office (9)
- Viruses (4)
- Web Design (3)
- Web Net (17)
- windows OS (11)
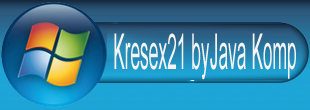







 Open all
Open all ClosedAll
ClosedAll