MODUL ADOBE PHOTOSHOP 7.0
Memulai Photoshop 7.0
Untuk memulai atau membuka program aplikasi Photoshop 7.0, ikuti
langkah berikut ini:
1. Nyalakan komputer Anda, tunggu sampai komputer menampilkan area
kerja (Desktop).
2. Klik tombol Start yang ada di taskbar
3. Pilih All Programs > Adobe Photoshop 7.0
4. Kemudian tunggu sampai jendela kerja program aplikasi Photoshop 7.0
ditampilkan. Lihat Gambar 1.2
Untuk memulai atau membuka program aplikasi Photoshop 7.0, ikuti
langkah berikut ini:
1. Nyalakan komputer Anda, tunggu sampai komputer menampilkan area
kerja (Desktop).
2. Klik tombol Start yang ada di taskbar
3. Pilih All Programs > Adobe Photoshop 7.0
4. Kemudian tunggu sampai jendela kerja program aplikasi Photoshop 7.0
ditampilkan. Lihat Gambar 1.2
Mengenal Elemen Dasar Jendela Kerja Photoshop 7.0
Pemahaman elemen dasar dari jendela kerja Photoshop 7.0 secara tidak
langsung akan meningkatkan produktivitas kerja Anda. Dan hal ini mutlak
Anda ketahui sebagai dasar menggunakan Photoshop 7.0.
Pemahaman elemen dasar dari jendela kerja Photoshop 7.0 secara tidak
langsung akan meningkatkan produktivitas kerja Anda. Dan hal ini mutlak
Anda ketahui sebagai dasar menggunakan Photoshop 7.0.
antaranya:
Icon Kontrol Menu Digunakan untuk mengontrol jendela yang sedang aktif
Baris Menu Berisi barisan perintah berupa menu, seperti menu File,
Edit, Image, Layer, Select, Filter, View, Window,
dan Help. Baris menu ini terkelompok berdasarkan
topiknya.
Toolbox Berisi tombol-tombol yang mewakili alat atau peranti
yang digunakan untuk membuat dan menyunting image
atau objek.
Baris Option Berisi tombol-tombol pengaturan tambahan, sesuai
dengan toolbox yang sedang dipilih. Sebagai contoh
apabila Anda memilih peranti Lasso Tool (L) pada
toolbox, baris option (option bar) akan menyesuaikan
untuk Lasso Tool (L) (Lasso Option Bar).
2.4. Mengenal Kotak Dialog Photoshop 7.0
Kotak dialog ditampilkan apabila Anda memilih perintah pada menu yang
ditandai dengan lambang elipsis (...). Kotak dialog tersebut akan
memberikan informasi yang lebih banyak kepada Anda dan juga dapat
digunakan sebagai alat untuk meminta respons dari Anda. Elemen-elemen
yang biasanya ada pada kotak dialog di antaranya:
ƒ Tombol Close, untuk menutup kotak dialog.
ƒ Tombol Perintah, untuk mengakses, melaksanakan atau membatalkan
operasi.
ƒ Tombol Daftar Pilihan, biasa juga disebut tombol drop-down,
berfungsi untuk menampilkan daftar pilihan perintah.
ƒ Kotak Cek, untuk memilih alternatif perintah yang telah disediakan
pada kotak dialog.
ƒ Tombol Pilihan, biasanya bentuknya bulat yang fungsinya hampir
sama dengan kotak cek. Tombol pilihan yang sudah Anda pilih
biasanya menampilkan tanda titik hitam di tengahnya.
ƒ Kotak Contoh Tampilan (Kotak Preview), menampilkan contoh
tampilan image atau foto.
2.6. Mengenal Baris Menu Photoshop 7.0
Penjelasan bagian bagian ini tidak mencakup secara keseluruhan, tetapi
menjelaskan hal- hal yang penting dan perlu bagi pemula dalam membuat
desain.
Gambar 2.8. Baris Menu Photoshop 7.0
File
Menu File berisi pilihan-pilihan seperti, membuat gambar baru,
menampilkan gambar, menyimpan, mencetak, mengimpor gambar,
mengekspor gambar, dan keluar program. Menu file ini sudah umum dan
hampir semua program mempunyai isi yang sama sehingga tidak perlu
dijelaskan lebih lanjut.
Edit
Terdiri dari pilihan-pilihan, seperti, copy, paste, dan tool tool untuk
modifikasi gambar. Tool tool dibagian edit sebagian besar sudah diwakili
oleh toolbox dan pallete
Image
Bagian bagian yang penting:
ƒ Mode, untuk menetukan mode dari gambar. Mode ini sudah
ditanyakan pada saat membuat gambar baru, dan fasilitas ini kita
gunakan untuk mengubah mode gambar yang telah kita tentukan
sebelumnya.
Misal pada saat membuat file baru kita tentukan mode dari gambar
adalah grayscale sehingga gambar yang dibuat tidak bisa mempunyai
warna lain selain hitam dan putih. Kemudian ditengah perjalanan kita
berubah pikiran untuk mengisikan warna lain selain hitam dan putih
maka mode warna harus diubah ke mode warna yang lain, misal RGB.
ƒ Adjust, untuk memanipulasi pewarnaan pada gambar. Dalam adjust
diberikan fasilitas yang sangat banyak yang digunakan untuk
mengubah pewarnaan dari gambar. Untuk dapat memahaminya tidak
bisa melalui pengertian tetapi harus sering melakukan latihan. Bagian
ini tidak dijelaskan tetapi langsung diterapkan pada latihan latihan pada
bab bab selanjutnya. Diharapkan melalui latihan tersebut bisa lebih
bisa memahami kegunaannya masing masing.
ƒ Duplicate, digunakan untuk menduplikat gambar yang sudah dibuat.
Jika kita menggunakan fasilitas ini maka akan terbentuk dua gambar
yang sama.
ƒ Image size, untuk mengubah ukuran gambar baik memperbesar
maupun memperkecil. Image size tidak bisa merubah bagian bagian
tertentu saja dari gambar tetapi mengubah secara keseluhan.
ƒ Canvas size, untuk mengubah ukuran kertas. Pengubahan ukuran
kertas tidak akan berpengaruh pada ukuran gambar
ƒ Rotate canvas, untuk memutar gambar:
o 90o
cw = clock wise artinya memutar gambar 90 derajat searah
jarum jam
o 90o
ccw = counter clock wise artinya memutar gambar 90 derajat
berlawanan arah jarum jam
o arbitrary memutar gambar sesuai dengan nilai derajat yang
dimasukkan
o flip horizontal mencerminkan gambar horisontal. Artinya bagian
kiri gambar pindah ke kanan dan sebaliknya
o flip vertikal mencerminkan gambar vertikal. Gambar yang diatas
akan berada di bawah dan juga sebaliknya. Hal ini berbeda dengan
memutar 180o
Layer
Berhubungan dengan layer akan dibahas pada bab selanjutnya.
Select
Filter
Berguna untuk memberikan efek pada gambar akan dijelaskan pada bab
selanjutnya.
View
Bagian bagian yang penting:
ƒ show/hide rulers untuk menampilkan alat bantu penggaris
ƒ show >grid untuk menampilkan alat bantu grid
o snap berguna pada saat kita menggeser sebuah object. Jika fasilitas
snap digunakan maka pada saat menggeser object akan mudah
menyesuaikan atau menempel pada grid atau dengan object lain.
o Setting dari grid dan rullers, misalnya satuan yang digunakan,
warna dari grid, dapat diubah melalui menu
edit>preferences>units and rulers…/guides and grid…
Fasilitas fasilitas diatas dapat kita gunakan untuk membantu mengatur
posisi gambar agar letaknya lebih presisi. Karena hanya merupakan alat
bantu maka tidak akan muncul jika gambar dicetak.
Window
Digunakan untuk mengatur lingkungan kita bekerja membuat desain
seperti pilihan yang menampilkan atau menyembunyikan toolbox dan
pallete, serta pilihan untuk mengatur gambar di dalam workspace.
Help
Terdiri dari pilihan, online help, informasi plug-in dan versi photoshop.
Help digunakan untuk mencari solusi dari masalah yang dihadapi ketika
menggunakan photoshop serta mencari tahu kegunaan dari tool dan pallete.
Help yang paling sering digunakan adalah content yaitu semua informasi tentang tool tool yang ada dalam photoshop dan bagaimana memakainya.
2.7. Mengenal Tool-tool di Photoshop 7.0
Toolbox ini adalah bagian yang paling penting didalam kita bekerja untuk
membuat desain. Bagian ini terdiri dari banyak tool yang digunakan untuk
membuat gambar dan memanipulasi gambar. Tidak semua tool akan
dijelaskan disini karena ada tool-tool tertentu yang membutuhkan
pemahaman yang agak lama dan kegunaanya untuk tingkat yang lanjut.
Setiap tombol tool yang tampak didalam toolbox bisa mempunyai
lebih dari satu pilihan tool karena masih ada kemungkinan tool
tersebut terbagi lagi menjadi sub tool.
Misal Marque Tool, memiliki empat pilihan yaitu Marque
Rectangular Tool (M), Elliptical Marque Tool (M), Single Row
Marque Tool, dan Single Column Marque Tool. Untuk
mengetahui apakah tool tersebut hanya terdiri satu macam atau
lebih maka tekan tool tersebut sekitar satu detik. Jika tool
tersebut memiliki lebih dari satu macam, maka pilihan tersebut
akan muncul. Begitu juga untuk memilih macam bentuk tool
yang diinginkan.
Icon Kontrol Menu Digunakan untuk mengontrol jendela yang sedang aktif
Baris Menu Berisi barisan perintah berupa menu, seperti menu File,
Edit, Image, Layer, Select, Filter, View, Window,
dan Help. Baris menu ini terkelompok berdasarkan
topiknya.
Toolbox Berisi tombol-tombol yang mewakili alat atau peranti
yang digunakan untuk membuat dan menyunting image
atau objek.
Baris Option Berisi tombol-tombol pengaturan tambahan, sesuai
dengan toolbox yang sedang dipilih. Sebagai contoh
apabila Anda memilih peranti Lasso Tool (L) pada
toolbox, baris option (option bar) akan menyesuaikan
untuk Lasso Tool (L) (Lasso Option Bar).
2.4. Mengenal Kotak Dialog Photoshop 7.0
Kotak dialog ditampilkan apabila Anda memilih perintah pada menu yang
ditandai dengan lambang elipsis (...). Kotak dialog tersebut akan
memberikan informasi yang lebih banyak kepada Anda dan juga dapat
digunakan sebagai alat untuk meminta respons dari Anda. Elemen-elemen
yang biasanya ada pada kotak dialog di antaranya:
ƒ Tombol Close, untuk menutup kotak dialog.
ƒ Tombol Perintah, untuk mengakses, melaksanakan atau membatalkan
operasi.
ƒ Tombol Daftar Pilihan, biasa juga disebut tombol drop-down,
berfungsi untuk menampilkan daftar pilihan perintah.
ƒ Kotak Cek, untuk memilih alternatif perintah yang telah disediakan
pada kotak dialog.
ƒ Tombol Pilihan, biasanya bentuknya bulat yang fungsinya hampir
sama dengan kotak cek. Tombol pilihan yang sudah Anda pilih
biasanya menampilkan tanda titik hitam di tengahnya.
ƒ Kotak Contoh Tampilan (Kotak Preview), menampilkan contoh
tampilan image atau foto.
2.6. Mengenal Baris Menu Photoshop 7.0
Penjelasan bagian bagian ini tidak mencakup secara keseluruhan, tetapi
menjelaskan hal- hal yang penting dan perlu bagi pemula dalam membuat
desain.
Gambar 2.8. Baris Menu Photoshop 7.0
File
Menu File berisi pilihan-pilihan seperti, membuat gambar baru,
menampilkan gambar, menyimpan, mencetak, mengimpor gambar,
mengekspor gambar, dan keluar program. Menu file ini sudah umum dan
hampir semua program mempunyai isi yang sama sehingga tidak perlu
dijelaskan lebih lanjut.
Edit
Terdiri dari pilihan-pilihan, seperti, copy, paste, dan tool tool untuk
modifikasi gambar. Tool tool dibagian edit sebagian besar sudah diwakili
oleh toolbox dan pallete
Image
Bagian bagian yang penting:
ƒ Mode, untuk menetukan mode dari gambar. Mode ini sudah
ditanyakan pada saat membuat gambar baru, dan fasilitas ini kita
gunakan untuk mengubah mode gambar yang telah kita tentukan
sebelumnya.
Misal pada saat membuat file baru kita tentukan mode dari gambar
adalah grayscale sehingga gambar yang dibuat tidak bisa mempunyai
warna lain selain hitam dan putih. Kemudian ditengah perjalanan kita
berubah pikiran untuk mengisikan warna lain selain hitam dan putih
maka mode warna harus diubah ke mode warna yang lain, misal RGB.
ƒ Adjust, untuk memanipulasi pewarnaan pada gambar. Dalam adjust
diberikan fasilitas yang sangat banyak yang digunakan untuk
mengubah pewarnaan dari gambar. Untuk dapat memahaminya tidak
bisa melalui pengertian tetapi harus sering melakukan latihan. Bagian
ini tidak dijelaskan tetapi langsung diterapkan pada latihan latihan pada
bab bab selanjutnya. Diharapkan melalui latihan tersebut bisa lebih
bisa memahami kegunaannya masing masing.
ƒ Duplicate, digunakan untuk menduplikat gambar yang sudah dibuat.
Jika kita menggunakan fasilitas ini maka akan terbentuk dua gambar
yang sama.
ƒ Image size, untuk mengubah ukuran gambar baik memperbesar
maupun memperkecil. Image size tidak bisa merubah bagian bagian
tertentu saja dari gambar tetapi mengubah secara keseluhan.
ƒ Canvas size, untuk mengubah ukuran kertas. Pengubahan ukuran
kertas tidak akan berpengaruh pada ukuran gambar
ƒ Rotate canvas, untuk memutar gambar:
o 90o
cw = clock wise artinya memutar gambar 90 derajat searah
jarum jam
o 90o
ccw = counter clock wise artinya memutar gambar 90 derajat
berlawanan arah jarum jam
o arbitrary memutar gambar sesuai dengan nilai derajat yang
dimasukkan
o flip horizontal mencerminkan gambar horisontal. Artinya bagian
kiri gambar pindah ke kanan dan sebaliknya
o flip vertikal mencerminkan gambar vertikal. Gambar yang diatas
akan berada di bawah dan juga sebaliknya. Hal ini berbeda dengan
memutar 180o
Layer
Berhubungan dengan layer akan dibahas pada bab selanjutnya.
Select
Filter
Berguna untuk memberikan efek pada gambar akan dijelaskan pada bab
selanjutnya.
View
Bagian bagian yang penting:
ƒ show/hide rulers untuk menampilkan alat bantu penggaris
ƒ show >grid untuk menampilkan alat bantu grid
o snap berguna pada saat kita menggeser sebuah object. Jika fasilitas
snap digunakan maka pada saat menggeser object akan mudah
menyesuaikan atau menempel pada grid atau dengan object lain.
o Setting dari grid dan rullers, misalnya satuan yang digunakan,
warna dari grid, dapat diubah melalui menu
edit>preferences>units and rulers…/guides and grid…
Fasilitas fasilitas diatas dapat kita gunakan untuk membantu mengatur
posisi gambar agar letaknya lebih presisi. Karena hanya merupakan alat
bantu maka tidak akan muncul jika gambar dicetak.
Window
Digunakan untuk mengatur lingkungan kita bekerja membuat desain
seperti pilihan yang menampilkan atau menyembunyikan toolbox dan
pallete, serta pilihan untuk mengatur gambar di dalam workspace.
Help
Terdiri dari pilihan, online help, informasi plug-in dan versi photoshop.
Help digunakan untuk mencari solusi dari masalah yang dihadapi ketika
menggunakan photoshop serta mencari tahu kegunaan dari tool dan pallete.
Help yang paling sering digunakan adalah content yaitu semua informasi tentang tool tool yang ada dalam photoshop dan bagaimana memakainya.
2.7. Mengenal Tool-tool di Photoshop 7.0
Toolbox ini adalah bagian yang paling penting didalam kita bekerja untuk
membuat desain. Bagian ini terdiri dari banyak tool yang digunakan untuk
membuat gambar dan memanipulasi gambar. Tidak semua tool akan
dijelaskan disini karena ada tool-tool tertentu yang membutuhkan
pemahaman yang agak lama dan kegunaanya untuk tingkat yang lanjut.
Setiap tombol tool yang tampak didalam toolbox bisa mempunyai
lebih dari satu pilihan tool karena masih ada kemungkinan tool
tersebut terbagi lagi menjadi sub tool.
Misal Marque Tool, memiliki empat pilihan yaitu Marque
Rectangular Tool (M), Elliptical Marque Tool (M), Single Row
Marque Tool, dan Single Column Marque Tool. Untuk
mengetahui apakah tool tersebut hanya terdiri satu macam atau
lebih maka tekan tool tersebut sekitar satu detik. Jika tool
tersebut memiliki lebih dari satu macam, maka pilihan tersebut
akan muncul. Begitu juga untuk memilih macam bentuk tool
yang diinginkan.





Bersambung .. .. . .. . . . (Sory Ada Konsumen Nunggu !)
Download Aja Lengkap ! Pake Telor [DISINI],
Bisa Juga [Disini]
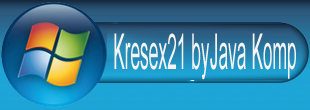





 Open all
Open all ClosedAll
ClosedAll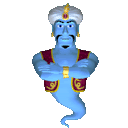
0 komentar:
Posting Komentar