BAB I
PENDAHULUAN:
Ilmu computer : Ilmu yang mempelajari tentang seluk beluk computer dalam hal ini soft ware dan hardware
KLASIFIKASI ILMU KOMPUTER
Ilmu Soft ware :
Officer /User end : ilmu yang mempelajari bgaimana penggunaan computer dengan baik dan benar serta optimalisasi dari penggunaan itu sendiri dalam hal ini aplikasi setandard office
Exp: menggunakan Ms word untuk mengetik ,excel untuk membuat data statistic.dll
Bidang multimedia :ilmu yang mempelajari tentang pengolaan grafis2/3 dimensi,audio dan video
Exp: photo shop ,corel ,cool play dll
Bidang Rekayasa perangkat lunak :ilmu yang mempelajari tentang penggunaan bahasa pemrograman untuk membangun aplikasi pada operating system
Exp: Pascal ,cobol,basica,Delpi,c++,java,Visual basic
Bidang Manajement Komputer : Ilmu yang mempelajari tetang penggunaan computer dalam mengatur ,mengelula suatu badan Organisasi /Perusahaan guna ketertiban Administrasi dll
Exp:MyYob,Program Kasir ,dll
Ilmu hardware :
Bidang Troble Shooting : Ilmu yang mempelajari tentang perangkat keras computer serta permasalahannya
Bidang jaringan :Ilmu yang mempelajari tentang hubungan komunikasi antara lebih dari satu perangkat computer dalam suatu wilayah jaringan
Meskipun ilmu kompueter itu sendiri diklasifikasikan tetapi kedudukan antara software dan hardware tidak dapat dipisahkan karena kedua perangkat tersebut merupakan komponen utama pembangun suatu Organisasi komputer
KOMPUTER
PENGERTIAN :
Menurut buku Computer Annual (Robert H. Blissmer):
Komputer adalah suatu alat elektronik yang mampu melakukan beberapa tugas sebagai berikut:
Menerima input,
Memproses input tadi sesuai dengan programnya,
Menyimpan perintah-perintah dan hasil dari pengolahan,
Menyediakan output dalam bentuk informasi.
Menurut buku Computer Today (Donald H. Sanders):
Komputer adalah sistem elektronik untuk memanipulasi data yang cepat dan tepat serta dirancang dan diorganisasikan supaya secara otomatis menerima dan menyimpan data input, memprosesnya, dan menghasilkan output dibawah pengawasan suatu langkah-langkah instruksi-instruksi program yang tersimpan di memori (stored program).
Menurut buku Computer Organization (V.C. Hamacher, ZG. Vranesic, S.G. Zaky):
Komputer adalah mesin penghitung elektronik yang cepat dapat menerima informasi input digital, memprosesnya sesuai dengan suatu program yang tersimpan di memorinya (stored program) dan menghasilkan output informasi.
Menurut buku Introduction To The Computer, The Tool Of Business (William M. Fuori):
Komputer adalah suatu pemroses data (data processor) yang dapat melakukan perhitungan yang besar dan cepat, termasuk perhitungan aritmatika yang besar atau operasi logika, tanpa campur tangan dari manusia mengoperasikan selama pemrosesan (definisi ini diambilkan dan American National Standard Institute dan sudah didiskusikan serta sudah disetujui dalam suatu pertemuan Internasional Organization For Standardization Technical Commitee).
SYSTEM KOMPUTER
Sistem adalah jaringan daripada elemen-elemen yang saling berhubungan, membentuk satu kesatuan untuk melaksanakan suatu tujuan pokok dan sistem tersebut.
Tujuan pokok dari sistem komputer adalah mengolah data untuk menghasilkan informasi.
Supaya tujuan pokok tersebut terlaksana, maka harus ada elemen-elemen yang mendukungnya.
Elemen-elemen dari sistem komputer adalah software, hardware dan brainware.
1.Hardware (perangkat keras/piranti keras) adalah peratatan di sistem komputer yang secara fisik terlihat dan dapat dijamah.
2.Software (perangkat lunak/piranti lunak) adalah program yang berisi perintah-perintah untuk melakukan pengolahan data.
3.Brainware adalah manusia yang terlibat di daLam mengoperasikan serta mengatur sistem komputer.
PERANGKAT LUNAK(SOFT WARE)
EVOLUSI PERANGKAT LUNAK
Era Pioner 1950 – 1965an
Bentuk perangkat lunak pada awalnya adalah sambungan-sambungan kabel ke antar bagian dalam komputer, Cara lain dalam mengakses komputer adalah menggunakan punched card yaitu kartu yang di lubangi. Penggunaan komputer saat itu masih dilakukan secara langsung, sebuah program untuk sebuah mesin untuk tujuan tertentu. Pada era ini, perangkat lunak merupakan satu kesatuan dengan perangkat kerasnya. Penggunaan komputer dilakukan secara langsung dan hasil yang selesai di kerjakan komputer berupa print out. Proses yang di lakukan di dalam komputer berupa baris instruksi yang secara berurutan di proses.
Era Stabil 1965 - 1980
Dimana pada era iniPada system mulai dikenal BASIS Data:yaitu Pada era stabil penggunaan komputer sudah banyak di gunakan, tidak hanya oleh kalangan peneliti dan akademi saja, tetapi juga oleh kalangan industri / perusahaan. Perusahaan perangkat lunak bermunculan, dan sebuah perangkat lunak dapat menjalankan beberapa fungsi, dari ini perangkat lunak mulai bergeser menjadi sebuah produk. Baris-baris perintah perangkat lunak yang di jalankan oleh komputer bukan lagi satu-satu, tapi sudah seperti banyak proses yang di lakukan secara serempak (multi tasking). Sebuah perangkat lunak mampu menyelesaikan banyak pengguna (multi user) secara cepat/langsung (real time). Pada era ini mulai di kenal sistem basis data, yang memisahkan antara program (pemroses) dengan data (yang di proses).
Era Mikro 1980 - 1990
Sejalan dengan semakin luasnya PC dan jaringan komputer di era ini, perangkat lunak juga berkembang untuk memenuhi kebutuhan perorangan. Perangkat lunak dapat di bedakan menjadi perangkat lunak sistem yang bertugas menangani internal dan perangkat lunak aplikasi yang di gunakan secara langsung oleh penggunannya untuk keperluan tertentu. Automatisasi yang ada di dalam perangkat lunak mengarah ke suatu jenis kecerdasan buatan.
Era Modern 1990 S/D SEKARANG
Saat ini perangkat lunak sudah terdapat di mana-mana, tidak hanya pada sebuah superkomputer dengan 25 prosesornya, sebuah komputer genggampun telah di lengkapi dengan perangkat lunak yang dapat di sinkronkan dengan PC. Tidak hanya komputer, bahkan peralatan seperti telepon, TV, hingga ke mesin cuci, AC dan microwave, telah di tanamkan perangkat lunak untuk mengatur operasi peralatan itu. Dan yang hebatnya lagi adalah setiap peralatan itu akan mengarah pada suatu saat kelak akan dapat saling terhubung. Pembuatan sebuah perangkat lunak bukan lagi pekerjaan segelentir orang, tetapi telah menjadi pekerjaan banyak orang, dengan beberapa tahapan proses yang melibatkan berbagai disiplin ilmu dalamperancangannya. Tingkat kecerdasan yang di tunjukkan oleh perangkat lunak pun semakin meningkat, selain permasalahan teknis, perangkat lunak sekarang mulai bisa mengenal suara dan gambar.
SOFT WARE : program yang berisi perintah-perintah untuk melakukan pengolahan data.
Program adalah
Kumpulan Data dan instruksi atau perintah terperinci yang sudah dipersiapkan supaya komputer dapat melakukan fungsinya dengan cara tertentu.
Data
adalah kumpulan kejadian yang diangkat dan suatu kenyataan.
- Pengolahan data dengan menggunakan komputer terkenal dengan nama pengolahan Data Elektronik (PDE) atau Electronic Data Processing (EDP).
- Data dapat berupa angka-angka, huruf-huruf atau simbol-simbol khusus atau gabungan darinya.
- Data mentah masih belum bisa bercerita banyak, sehingga perlu diolah lebih lanjut.
- Pengolahan data (data processing) adalah manipulasi dan data ke dalam bentuk yang lebih berguna dan lebih berarti, berupa suatu informasi.
- Informasi (information) adalah hasil dan kegiatan pengolahan data yang memberikan bentuk yang lebih berarti dari suatu kejadian.
- Jadi Pengolahan Data Elektronik (PDE) atau Electronic Data Processing (EDP) adalah manipulasi dari data ke dalam bentuk yang lebih berarti berupa suatu informasi dengan menggunakan suatu alat elektronik, yaitu komputer.
Proses pengolahan data terdiri dan 3 tahapan dasar, yang disebut dengan siklus pengolahan data (data processing cycle) yaitu :
input,
processing
dan output.
Pengembangan siklus pengolahan data
Origination.
Tahap ini berhubungan dengan proses dari pengumpulan data yang biasanya merupakan proses pencatatan (recording) data ke dokumen dasar.
Input.
Tahap ini merupakan proses memasukkan data ke dalam proses komputer lewat alat input (input device).
Processing.
Tahap ini merupakan proses pengolahan dari data yang sudah dimasukkan yang dilakukan oleh alat pemroses (processing device), yang dapat berupa proses menghitung, membandingkan, mengklasifikasikan, mengurutkan, mengendalikan atau mencari di storage.
Output.
Tahap ini merupakan proses menghasilkan output dari hasil pengolahan data ke alat output (output device), yaitu berupa informasi.
Distribution.
Tahap ini merupakan proses dari distribusi output kepada pihak yang berhak dan membutuhkan informasi.
Storage.
Tahap ini merupakan proses perekaman hasil pengolahan ke simpanan luar (storage). Hasil dari pengolahan yang disimpan di storage dapat dipergunakan sebagai bahan input untuk proses selanjutnya.
1.Bios (Basic Input Output System) : SOFT WARE yang keberadaanya mendasar dan pokok sebagai portal utama dalam system perangfkat lunak komputer
2.Operating system (system operasi) : Perankat lunak komputer yang memiliki fungsi media dari proseses pengoperasian system komputer
3.PROGRAM UTILITIES : perangkat lunak komputer yg memiliki fungsi yg bersifat merawat dan melindungi system (Guard & Care )
4. Program Aplikasi : Perangkat lunak yang memiliki fungsi khusus dan umum digunakan
5.Program Paket : Perangkat lunak yang memiliki fungsi yg lebih specific dan digunakan pada instansi tertentu
1.BIOS (Basic Input Output System) ,
1. Bagian dari sistem operasi yang berfungsi mengidentifikasi set program dan cheking system computer yang kesemuanya itu harus terstruktur sebagai syarat utama dari sebuah satu kesatuan dari sebuah system computer.
2.Langkah awal untuk mem-boot komputer,Sebelum menempatkan disket sistem. BIOS terdapat di ROM (Read Only Memory) dari sistem dan umumnya tersimpan secara permanen.(Program yang digunakan mikroprosesor untuk menyalakan computer).
BIOS juga mengatur aliran data antara sistem operasi komputer dan perangkat tambahan yang terhubung pada komputer.
FIRMWARE : RANGAKAIAN PROGRAM YANG Tersimpan DALAM SUATU CHIPSET / I C dan bersifat permanent (diset oleh pabrik)
Bios merupakan firmware yaitu sebuah system pengaturan yang telah disediakan
dalam motherboard. Cara untuk masuk kedalam bios tergantung dari
merk bios yang digunakan. Untuk jenis bios AMI AWARD dengan
menekan tombol DEL saat start komputer, sedangkan untuk bios yang
lainIBM BIOS dengan menekan F2 atau F1 (tergantung optional di BIOS). Bios
dapat digunakan untuk mendeteksi hard disk yang terpasang dan
dapat juga digunakan untuk mengetahui kondisi suhu dari CPU, dan
motherboard. Selain mendeteksi suhu dapat juga digunakan untuk
mendeteksi kecepatan putaran fan CPU dan FAN system motherboard.
Tegangan juga dapat diketahui dari bios, tegangan yang dapat
dimonitor adalah tegangan pada CPU atau VCORE serta, tegangan 3.3
volt, 5.0 volt dan tegangan 12 volt.
Selengkapnya. . . . . .
TAMPILAN DARI PROGRAM UTAMA BIOS:
 Diikuti sub Prograam sbb:
Diikuti sub Prograam sbb:
Berfungsi untuk menampilkan setingan /Konfigurasi Dari :Tanggal ,Jam ,Hardisck,Floppy disc/Drive,vga,Halt-on(berhenti suatu Sistem bila terjadi kesalahan pada komponen>pilih “all Errors”)
2.BIOS FEATURE SET UP W:98/ADVANTURE BIOS w :XP :MENAMPILKAN SETINGAN BERUPA FASILITAS –FASILITAS ,SETINGAN PERMULAAN SEBELUM Spt :mencegah firus ,Menentukan awal booting(proses awal dimana setelah kita menyalakan Pc.Maka systemBios secara otomatis mencari sumber dimana File dari operating system ini berasal Dan selanjutnya Operating System ini Akan Menjalankan sepenuhnya program-program Komputer tsbt.Terdapat menu menu pilihan sbb:
Virus Warning : Mendetexi dan mencegah Penyebaran virus
TErdapat 2Pilihan : Enable: Memfungsikan/mengaktifkan Fungsi ini
Disable:Mengnonaktifkannya.
Cpu internal Cache :Enable /Disable internal Cpu Canche
External Canche :
Quick Power On self test(POST) : berfungsi untuk memeriksa komponen komponen
Komputer Pada saat coold boot(boting dingin) pilih Disable (untuk Windows 98)sebab pada os ini Post tidak berjalan secara otomatis
BOOTSQUENCE : Urutan dlm proses booting Dari mana
SWAPFLOPY DRIVE :MENUKAR POSISI DRIVE Floppy (berlaku hanya bila ada 2 drive)
BOOTUP FLOPY SEEK : CHEKING TRACK DARI ISI FLOOPY(DISABLE)BIAR CEPAT LODING…
BOOT UP NUMLOCK STATUS :
BOOT UP SYSTEM SPEED : PILIH “HIGH”AGAR KOMPUTER BISA LEBIH CEPAT MELAKUKAN PROSES
SCURITY OPTION : PASSWORD (PADA SAAT BOOTING) PILIH ESC>BAHAYA!!!!!
OS SELECTOR FOR DRAM : bila memakai memori diatas 64Mb pilih “os 2) bila dibawah 64Mb (Non os2)
3.CHIPSET FEATURE SETUP :
MENAMPILKAN INFORMASI TENTANG FASILITAS – FASILITAS YANG DIMILIKI OLEH CHIP SET
4.POWER MANAGEMENT SETUP:
MENGATUR SYSTEM KELISTRIKAN PADA KOMPUTER .
MIS : KOMPUTER DIATUR SEDEMIKIAN RUPA AGAR SETELAH KOMPUTER DALAM SEKIAN MENIT MATI SECARA OTOMATIS BILA TIDAK DIOPERASIKAN !
5.PNP / PCI /ISA/EISA CONFIGURASI :
MENAMPILKAN PERANGKAT PERANGKAT YANG TERPASANG PADA SLOT PNP/PCI/ISA/EISA
6.INTEGRATET PHERIPERAL :
MENAMPILKAN PERANGKAT PERHIPERAL (ALAT TAMBAHAN YANG BERSIFAT POKOK)
7.LOAD SET UP :
MENGAKTIFKAN PENGATURAN SETANDARD DARI BIOS TSBT / MENGESET ULANG
8.SUPER VISOR PASSWORD
MENGSET PSSWORD (KATA KUNCI)
9.User Password
Menampilkan password pada saat masuk ke program setup BIOS
10.IDE HDD Auto Detection
Menampilkan parameter – parameter Hard disc
11.SAVE & EXIT SET UP
Menyimpan dan keluar dari BIOS
Perlu diketahui dimana saat kita pada saat pertama menyalakan Komputer akan berjalan secara otomatis suatu system dari bawaan BIOS yaitu POST
POST
POST : Power on Self-Test yaitu test yang dilakukan oleh PC untuk mengecek fungsi-fungsi komponen pendukung PC untuk bekerja dengan baik
Setiap kali komputer dihidupkan secara otomatis akan memulainya
dengan langkah diagnosa yang dikenal dengan POST. POST ini akan
memeriksa dan menguji semua komponen-komponen sistem. Jika saat
POST terjadi problem, suatu pesan akan disampaikan pada pengguna.
Pesan tersebut dapat berupa : pesan tampilan di layar, suara beep,
atau kedua-duanya.
Indikasi dari adanya masalah sewaktu POSTdinyatakan dalam :
Text Kode kesalahan : dua sampai lima digit angka
Pesan text kesalahan : pesan singkat dalam bahasa Inggris (ada beberapa
pesan yang menunjukkan problemnya)
Kode beep : suara beep berurutan
selengkapnya...... .
OPERATING SYSTEM :
Sistem operasi merupakan penghubung antara pengguna computer dengan perangkat keras komputer.
Pengertian sistem operasi secara umum adalah suatu pengelola seluruh sumber-daya yang terdapat pada sistem komputer dan menyediakan sekumpulan layanan ke pemakai sehingga memudahkan penggunaan dan pemanfaatansumber daya sistem komputer.
I.1 Apakah Sistem Operasi ?
Sistem Operasi bisa didefinisikan sebagai:
Perangkat Lunak yang bertindak sebagai perantara antara pemakai computer(user)dengan
perangkat keras(Hardware)
Pemakai computer dibagi menjadi:
a. Common User :pengguna computer biasa(USER END).
b. Programmer :Seorang yang membuat aplikasi/program
c. OPERATOR :Sesorang yang menjadi operator pengguna program.
2. Tujuan dari adanya operating system adalah:
a. Menjalankan program-program dari user dan membantu user dalam menggunakan
computer.
b. Menyediakan sarana sehingga pemakaian computer menjadi mudah (convenient).
c. Memanfaatkan perangkat keras computer yang terbatas secara efisien(resource manager).
SECARA UMUM OS DAPAT DIBAGI MENJADI 2 YAITU :
OS Berbasis TEXT CUI (Character User Interface)dimana memiliki tampilan berupa Text
kekurangan :
memiliki tampilan yg tidak menarik karena berupa text
selalu mengetikan text perintah dalam menjalankan program
sulit dalam penggunaanya
memiliki kemampuan mengoperasikan system terbatas
System Berjalan Secara Manual
Jarang peminatnya (diperuntukkan bagi programmer)
kelebihan :
Merupakan cara yang cocok bagi programmer pemula (seorang yg hendak ingin belajar jadi programmer sebaiknya berawal dari OS ini”DOS”)
Tidak membutuhkan waktu yang lama dalm menginstal
Memerlukan tempat penyimpanan yg sedikit
JARANG terkena virus “Virus”
Os Berbasis GrafikGUI(Grafik User Interface)dimana memiliki tampilan berupa Grafik gambar
KEKURANGAN :
Pengetahuan dari pengguna menjadi (User END) tak berkembang
Memerlukan Proses yang lama dlm proses Instalasi
MEMERLUKAN TEMPAT PENYIMPANAN(STORAGE) SERTA MEMORI USAGE BESAR
Rentan “virus”
KELEBIHAN :
Memiliki penampilan grafis yang jauh lebih bagus dari os DOS
Memberikan kemudahan dalam pengoperasiannya karena dilenkapi dengan tombol – tombol Icon
Menjalan kan perintah tanpa harus mengetikan sebuah perintah (tinggal klik icon maka segera perintah dilakukan )
Telah mampu melakukan banyak tugas Single ataupun Multi tasking
Memiliki Otomatisasi system yg Bagus (Kadang Membingungkan Bagi Pengguna awam)
OS Ms-Dos :
Beberapa Fungsi dari Operating system (DOS) adalah:
1. Mengorganisasikan atau mengendalikan kegiatan computer
2. Mengatur Memori
3. Mengatur proses input dan output data
4. Menegement file
5. Management directory
II. Pengolahan File dan Directory
Dalam pengoperasian DOS terdapat Command-command/perintah yang dikelompokkan
dalam 2 kelompok yaitu:
1. Internal Command
Adalah perintah yang tidak lagi membutuhkan file khusus,karena semua instruksi
internal sudah ditampung dalam file command.com
misalnya :Date,Time,CLS,DIR,TYPE,COPY,VER,VOL,MD,CD,RD,DEL,REN ,dll
2. External Command
Adalah perintahyang tidak dimasukan kedalam commond.com dan membutuhkan sebuah berkas/kernel yang dpt diexekusi (berupa program dos ) yang harus terdapat pada direktori aktif
Misalnya : FORMAT,DISKCOPY,DISKCOMP,CHKDSK,FDISK,LABEL,TREE,XCOPY,DLL
Untuk mempermudah mampelajari fasilitas DOS maka tiap perintah sudah terdapat file
Copy
Perintah ini digunakan untuk menyalin atau mengkopy file. Bentuk umum perintah ini
adalah sebagai berikut :
Copy [file_asal] [file_tujuan]
Contoh :
A:\>copy a:\tugas c:\latdos
Perintah diatas menunjukan perintah untuk mengkopi file pada directory tugas di
disket ,dan disalin atau dicopykan ke directori c:\latdos
Pada gambar diatas menunjukkan bahwa proses pengcopy-an berhasil yaitu berupa file
TUGASM~1.doc
Contoh lainnya:
A:\>copy a:*.* c:\latdos
Digunakan untuk meng-copy semua file dari drive a ke c:\latdos
A:\>copy ??g*.* c:\latdos
Digunakan untuk meng-copy semua file yang huruf ketiganya g ke c:\latdos.
DEL
Berfungsi untuk menghapus atau mendelete file. Bentuk umum :
Del[nama_file]
Contoh:
C:\latdos>del *.doc {digunakan untuk menghapus semua file yang berektensi
doc}
DIR
Bentuk umumnya :
DIR(drive:)(path)(filename)(/p)(/w)(/a)((:atribs))(/o)((:)(/s)(/b)dir
Menampilkan file-file dalam root directory
REN
Digunakan untuk mengubah (Rename) nama file dengan file yang baru.Perintah ini tidak
akan mengubah isi dari file tersebut. Bentuk umumnya:
REN
Contoh:
C:\>ren tugasm~1.doc tugasku.doc
VOL
Perintah ini digunakan untuk menampilkan Volume label atau nomor seri dari sebuah
disk.
Contoh:
A:\>Vol
TYPE
Digunakan untuk menampilkan file text.perintah ini hanya bisa digunakan untuk satu file
saja dan hanya untuk file text.
Contoh:
A:\>type surat.txt {diasumsikan file surat.txt ada di disket}
XCOPY
Bentuk Umum:
XCOPY SUMBER [DESTINATION] [/Y|-Y] [/A|/M] [/D:DATE] [/P] [/S] [/E] [/V][/W]
Keterangan :
DESTINATION diisi dengan subdir letak file secara lengkap.
/Y :Untuk tidak menampilkan pesan jika terjadi penimpaan file.
/-Y :Untuk menampilkan pesan jika terjadi penimpaan file.
/A :Menyalin hanya pada file yang berattribut archieve(arsip).
/M :Menyalin file yang telah diberi attribute archieve.Switch ini berbeda dengan /A
karena Switch /M merubah attribute file asal.
/D :date menyalin hanya file yang dimodivikasi pada tanggal yang telah
dispesifikasikan.
/P :digunakan agar MS-DOS menanyakan terlebih dahulu setiap aktifitas XCOPY.
/S :Menyalin suatu diraktori berikut seluruh file dan subdirektori didalamnya .
Kecuali direktori kosong.
/E :Digunakan bersama switch /S yang fungsinya untuk menyalin suatu direktori
berikut sub-sub directory didalamnya termasuk direktori yang kosong.
/V :untuk memeriksa setiap file yang disalinkan tersebut sama dengan file asal.
/W :Digunakan agar MS-DOS menampilkan pesan-pesan terlebih dahulu dan
menanyakan tindakan selanjutnya,sebelum xccopy menyalin file-file tersebut.
Contoh:
A:\>xcopy a: c: /s/e
MOVE
Perintah ini digunakan untuk memindahkan satu atau beberapa file pada tempat yang kita
inginkan.Instruksi Move selain untuk memindahkan file,juga bisa mengganti nama
direktori dan nama file yang dipindahkan. Bentuk Umum:
MOVE [drive:] [path] [filename], [drive] [filename[…]] destination
Parameter:
[drive:]][path]filename : menspesifikasikan lokasi dan nama dari file-file yang kita
pindahkan.
Contoh:
A:\>MOVE A:\tugas tugasm~1.doc C:\latdos
Artinya memindahkan file command.com ke dalam sub direktori latdos di drive C:
Catatan:
Instruksi diatas hanya dapat berjalan jika file move.exe ada pada dos anda dan berada di
root direktori atau berada didirectori lain dengan catatan direktori tersebut telah diberi
path.
ATTRIB
Bentuk umumnya :
ATTRIBUT(+R|-R) (+A|-A) (+S|-S)( +H|-H) ((drive:)(path) filename) (/S)
Digunakan untuk mengubah file permission,misalnya membuat file ber-attribut read
only,Hidden dan sebagainya
Parameter :
(drive:)(path)filename menentukan letak dan nama dari file yang akan diubah.
+ :Mengadakan suatu attribute.
- :menghilangkan attribute.
R :Mengubah attribute file menjadi Read Only.File yang telah diubah menjadi
readonly tidak dapat diubah diganti ataupun dihapus.
A :mengubah attribute file menjadi Archieve (file yang telah memiliki arsip).
S :Mengubah attribute menjadi system.
H :mengubah attribute menjadi hidden.
/s :memproses file pada direktori maupun seluruh sub direktori.
Contoh:
C:\>attrib+h+r C:\latdos\*.*
MD|MKDIR (Make directory)
Bentuk umum:
MD [Nama_direktory]
Contoh:
C:\>md dos622
C:\>md data
CD /CHDIR
Change directory atau pindah directory.
Perintah ini digunakan untuk pindah directory atau mengubah directory aktif.
Contoh:
C:\>cd dos622
RD (Remove Directory)
Bentuk Umum:
RD [nama_sub_directory]
Perintah Rd digunakan utuk menghapus subdirectory.Syarat agar bisa menghapus sebuah
directory adalah:
Posisi penghapusan subdirectory yang akan dihapus harus berada diluar dari
subdirektori tersebut.
Direktori yang akan dihapus harus benar-benar kosong.Jika tidak kosong gunakan
insstruksi del*.*
DELTREE
Bentuk Umum:
DELTREE (/Y)(drive:)path
Drive path menentukan letak dan nama direktori yang akan dihapus.
Switch /y agar perintah deltree tidak menampilkan konfirmasi penghapusan
Contoh:
a:\>deltree c:\data
DATE
Berfungsi untuk mengubah tanggal dari system dos.Bentuk/format pengisiannya adalah
mm-dd-yy atau bulan,tanggal,tahun.
TIME
Digunakan untuk merubah system waktu yang ada pada dos:
CLS
Clear screen digunakan untuk membersihkan semua tulisan yang ada di layer computer.
PROMPT
Bentuk umumnya:
PROMPT [prompt_text] [$parameter]
Parameter yang ada:
$g :menempilkan karakter>
$h :menghapus kerekter sebelumnya(berfungsi seperti backspace)
$n :menampilkan default disk yang digunakan.
$p :menampilkan posisi direktori yang sedang aktif dari drive default.
$q :menampikan karakter “=”
$t :menampilkan jam yang aktif
$v :menampilkan versi MS-DOS yang dipakai.
$$ :menampilkan karakter “$”.
$_ :pindah baris (line feed).
$1 :menampilkan karakter <. $b :menampilkan karakter !. $d :menampilkan tanggal yang aktif. $e :berfungsi sebagai tombol ESC. Prompt di MS-DOS menunjukkan bahwa DOS siap menerima perintah. Secara default bentuk prompt adalah : C:>
Contoh penggunaan prompt:
Prompt $L$L Ragil Thea $G$G$_$_$P$G
Untuk selalu mendapatkan bentuk tanda prompt seperti yang anda inginkan maka kita
bisa menempatkan perintah prompt tersebut pada file AUTOEXEC.BAT
VER
Digunakan untuk menampilkan versi DOS yang digunakan.
Contoh: C:\>ver
VERIFY
Bentuk Umum: Verify ON/OFF
Digunakan untuk mengaktifkan atau menonaktifkan proses ferifikasi system.
Sebelum menginstalasi sebuah Operating Sistem GUi hal-hal yang perlu diperhatikan antara lain
Widows 85,93,95,98,2000/millennium,Xp dan Vista
1. My Documents, adalah tempat anda menyimpan dokumen anda
secara default. Dalam folder ini berbagai dokumen dari Ms Office,
Adobe dan lainnya akan tersimpan dalam folder ini.
2. My Computer, disini anda bisa memasuki harddisk anda, yang dimana
dalam hardisk tersebut anda menyimpan file-file anda. Tampilan pada
saat diklik ganda akan terlihat dibawah ini :
Floppy A, merupakan alamat dari floppy Disk anda, bila anda ingin
melihat isi floppy anda klik disini.
System C, Indonesia D, Apa Saja E, Barat F, merupakan alamat harddisk anda, klik salah satunya jika anda ingin melihat isinya
Compact Disc G, Compact Disc H, merupakan alamat CD ROM,
CDRW atau DVD ROM anda. Klik disini untuk melihat isinya, tapi
sebelum mengklik pastikan anda memasukkan CD kedalamnya.
WINDOWS XP
3.1Tujuan Pemelajaran
1.Mempersiapkan pra penyalaan komputer
2.Menyalakan komputer dan mengamati proses aktivitas booting sistem hingga selesai
3.Mengoperasikan PC
4.Mematikan komputer dan mengamati proses deaktivasi komputer sistem hingga selesai
3.2MENJALANKAN KOMPUTER
3.2.1Mempersiapkan penyalaan komputer
Hal pertama didalam menjalankan sistem komputer ini adalah sebagai berikut :
1.Pastikan perangkat-perangkat seperti keyboard, mouse, monitor dan kabel power dalam keadaan terhubung power supply.
2.Pastikan apakah PC telah terinstal Sistem operasi didalamnya.
Setelah mempersiapkan segalanya, maka perhatikan langkah-langkah dibawah ini :
3.2.2Menyalakan komputer
Langkah-langkah menyalakan komputer dengan langkah sebagai berikut :
1.Menekan tombol power kemudian diikuti dengan menekan tombol monitor
2.Pastikan gambar tampilan POST (Power On Self Test) muncul di layar.
3.Tunggu hingga tampilan Sistem operasi muncul
NB : Apabila Sistem menampilkan dialog box yang menghendaki untuk menekan tombol Ctrl + Alt + Del secara bersamaan, maka lakukan seperti pada gambar di bawah ini :
4.Selanjutnya tunggu hingga ruang kerja sistem operasi muncul. Seperti yang terlihat pada gambar.
3.2.3Mengoperasikan PC
Bila dilihat dari tampilan Sistem Operasi terdapat tombol-tombol yang berfungsi untuk membuka suatu aplikasi. Untuk itu mari perhatikan penjelasan dibawah ini :
1.Menggunakan Start Menu
Berfungsi untuk memulai suatu program atau aplikasi. perhatikan tombol ini terletak dibawah sudut kiri desktop.
Untuk menggunakan tombol start menu adalah dengan mengklik satu kali hingga muncul menu kemudian arahkan pointer ke arah yang diinginkan tanpa mengklik, karena dengan sendirinya menu tersebut akan terbuka. Perhatikan gambar berikut :
sebagai latihan, bila ingin menunjuk suatu aplikasi sebagai contoh internet explorer, klik start menu kemudian arahkan pointer ke Programs, lalu arahkan ke Internet Explorer. Perhatikan garis dibawah salah satu huruf di start menu, perintah diatas dapat digunakan dengan mengetik tombol start di keyboard dan huruf yang digaris bawah. Lalu kursor di keyboard untuk memilih menu yang diinginkan.
2.Mengenal Taskbar
Terdapat di bagian bawah ruang kerja desktop Sistem Operasi, berguna untuk menjalankan aplikasi, dan mengalihkan antar program aplikasi yang aktif.
3.Menggunakan mouse
3.1Clik (Klik) dengan cara menekan tombol mouse satu kali dengan cepat.
3.2Klik kanan dengan cara menekan tombol mouse di tombol sebelah kanan pada mouse penggunaannya sama dengan klik kiri.
Tips :
Klik kanan dipergunakan untuk menampilkan menu Shortcut atau menu sederhana yang terdapat pada desktop, aplikasi, ikon dan taskbar.
3.3Double Click (Klik ganda / klik dua kali) yaitu menekan tombol mouse dua kali tanpa menggeser mouse.
3.1Drag and Drop (Menggeser dan meletakkan) yaitu menekan tombol mouse pada ikon tanpa melepas tombol mouse kemudian menggeser mouse tersebut dan meletakkan pada posisi yang diinginkan kemudian dilepaskan. Lihat contoh pada layar monitor seperti gambar berikut ini :
Sebagai latihan : bukalah salah satu aplikasi permainan sebagai contoh solitaire yang terdapat pada aplikasi Sistem Operasi Windows. Klik Start kemudian Program > Games > Solitaire. Perhatikan permainan tersebut dan cobalah untuk berinteraksi dengan permainan tersebut dengan mempergunakan mouse. Seperti drag dan drop maupun klik kiri dan klik kanan.
3.2.4Mematikan Komputer (Shut Down)
Apakah fungsi shutdown tersebut ? Fungsi ini dipergunakan untuk me-non fungsikan sistem operasi dan perangkat keras lainnya dalam keadaan mati (off). Untuk itu perhatikan langkah-langkah shutdown yaitu sebagai berikut :
1.Klik start menu lalu klik Shut Down.
2.Setelah mengklik Shutdown, maka menu Shut Down Windows tampil dan langkah selanjutnya klik Ok, seperti pada gambar berikut :
Setelah Shut Down aktif maka selanjutnya windows akan menampilkan jendela Log off seperti berikut :
LOG OFF ialah dimana kondisi dari computer yang semula operating system aktif dan menampilkan seluruh jendela /window menjadi keluar dari tampilan tampilan seluruh window aktif ini akan memberikan dampak REST pada Operating system oleh karena 1.kerja Kartu grafist menjadi ringan ,2.Cpu juga jadi ringan ,3.dan memori usage memiliki space yang berlebih. ini bukan berarti computer dalam keadaan mati tapi ini juga bukan berarti Aktif,Disini computer beserta Operating Cuman menjalankan Program pokok yang sedang berjalan cumin dia tidak menampilkannya di layar monitor tapi dia mematikan program explorer dimana program inilah yang membuat semua tampilan tampilan pada layar monitor jadi Nampak. Gitu …..!!!
3.2.5Restart Komputer
Restart berfungsi untuk memulai komputer kembali dari awal, fungsinya hampir sama dengan Shut Down. Tetapi untuk Restart, komputer dalam keadaan hidup tetapi sistem akan berjalan dari awal. Langkah-langkahnya sama seperti pada Shut Down, dan menu yang dipilih adalah Restart, lalu klik Ok.
Tips (Untuk Sistem Operasi Windows XP dan Windows 2000)
Log Off Komputer
Fungsi ini berguna untuk mengganti nama pengguna (user). Dalam arti kata, apabila komputer ini dipergunakan oleh beberapa orang, data yang bersifat pribadi tidak biisa dibuka oleh pengguna lain.
Stand By Komputer
Fungsi ini berguna untuk menjaga agar komputer dalam keadaan siaga, atau dalam keadaan hidup bila ingin terus menghubungkan komputer dengan internet, telepon dan sebagainya.
Hibernate Komputer
Fungsi ini bertugas menyimpan data-data terakhir didalam suatu aplikasi, sehingga bila komputer dimatikan dalam proses ini, dan komputer dihidupkan kembali, data atau aplikasi akan terlihat seperti sebelum dimatikan.
3.7SOAL-SOAL
1.Sebutkan langkah-langkah untuk menyalakan komputer
2.Apakah yang muncul pertama sekali muncul di layar pada saat menyalakan komputer
3.Jelaskan mematikan komputer secara benar.
4.Jelaskan cara melakukan drag and drop.
5.Jelaskan merestart komputer secara benar.
Mempersiapkan sistem operasi dan pengenalan perintah menu (ikon)
Pada saat menyalakan komputer, pastikan sistem operasi telah terinstal dan berjalan normal sesuai dengan petunjuk atau langkah penggunaan sistem operasi yang berlaku (sebagai contoh Windows). Pada ruang kerja (desktop) sistem operasi terdapat tombol-tombol yang akan sering dipergunakan dalam pekerjaan sehari-hari. Fungsi dari ikon dan lainnya yang cukup beragam selain untuk membuka aplikasi juga untuk pengaturan sistem. Untuk lebih jelasnya perhatikan gambar berikut.
Tabel–01 : Ikon-Ikon pada desktop Windows
Objek ( Ikon )
Keterangan
My Computer
Digunakan untuk menampilkan seluruh drive, folder dan file yang ada pada komputer.
Recycle Bin
Digunakan untuk menyimpan file yang telah dihapus, sampai file tersebut benar-benar dihapus secara permanen.
My Documents
Pada umumnya berfungsi untuk melihat dan menyimpan data yang digunakan sehari-hari.
Internet Explorer
Sebagai browser standar windows yang digunakan untuk mencari dan menampilkan informasi dari suatu situs atau web.
Network Neighbourhood /
My Network Places
Berfungsi untuk melihat dan menampilkan seluruh komputer yang terhubung dengan sistem jaringan.
Tabel – 02 : Tombol perintah standar Sistem Operasi Windows dan fungsinya
TOMBOL KOMBINASI
FUNGSI
Tombol
Atau
Ctrl + Esc
Memunculkan start menu
Tombol + E
Berfungsi untuk mengaktifkan My Computer atau Windows Explorer
Tombol + D
Meminimalkan ukuran Jendela aplikasi
Tombol + F
Mengaktifkan modus pencaharian data
Alt + F4
Menutup aplikasi dan shutdown komputer
Alt + Tab
Berfungsi untuk berpindah jendela yang
Mengelola Jendela Aplikasi
Jendela aplikasi adalah suatu jendela yang terdapat pada suatu program aplikasi yang sedang dibuka. Untuk lebih jelasnya perhatikan penjelasan berikut dibawah ini :
Baris Menu (Menu Bar) adalah jajaran perintah berupa menu yang terletak dibawah baris judul, seperti jendela Windows Explorer.
Baris Toolbar berisi sederatan tombol-tombol yang akan digunakan untuk menjalankan perintah dengan cepat dan mudah.
Address Box digunakan untuk mengetikkan nama folder, driver dan alamat situs.
Tombol Ukuran (Sizing Button)
Berfungsi untuk merubah ukuran jendela yang aktif. Adapun fungsi-fungsi dari jendela tersebut adalah sebagai berikut :
Close
Berfungsi untuk menutup dan mengakhiri suatu aplikasi
Minimize
Berfungsi untuk memperkecil jendela hingga membentuk icon aktif di taskbar
Restore
Berfungsi untuk mengembalikan jendela ke ukuran yang sebelumnya atau ke ukuran semula
Maximize
Berfungsi untuk memperbesar ukuran jendela ke ukuran layar penuh
Windows Explorer juga dapat diaktifkan dengan berbagai cara, dapat dibuka pada ikon My Document, dapat juga di klik kanan pada tombol start menu, atau kombinasi tombol dan huruf E pada keyboard.
Tampilan dari Windows Explorer ini terbagi dua, pada sisi sebelah kiri berisi seluruh nama driver, folder, dan sub folder, sedangkan pada sisi kanan berisi rincian isi dari semuanya. Contoh lihat gambar dibawah :
Mengubah tampilan isi Folder
Dalam keadaan tetap, windows hanya memperlihatkan keterangan singkat tentang isi dari windows explorer. Bila ingin mengubah tampilan isi folder tersebut yaitu dengan mengklik menu View atau tombol toolbar, seperti yang terlihat pada gambar.
Setelah melihat isi dari menu view, klik salah satu perintah tersebut dan berikut keterangannya.
1.Thumbnails dipergunakan untuk menampilkan file gambar dan data dalam bentuk gambar-gambar kecil (preview).
2.Icons dipergunakan untuk menampilkan nama folder, data dan drive dalam bentuk ikon.
3.List dipergunakan untuk menampilkan nama folder, data dan drive berdasarkan nama dan urutannya.
4.Detail dipergunakan untuk menampilkan nama folder, data dan drive berdasarkan informasi secara lengkap.
Mengubah urutan tampilan folder
Apabila folder dan drive tidak beraturan secara abjad, maka langkah yang dilakukan agar terlihat rapi adalah mengklik menu View lalu arahkan pointer ke Arrange Icons by.
Adapun fungsi perintah tersebut adalah sebagai berikut :
1.Name, Folder dan data dapat ditampilkan berurut berdasarkan nama.
2.Size, Folder dan data dapat ditampilkan berurut berdasarkan ukuran file.
3.Type, Folder dan data dapat ditampilkan berurut berdasarkan jenis File.
4.Modified, Folder dan data dapat ditampilkan berurut berdasarkan ukuran tanggal terakhir pembuatan atau diperbaharui.
Membuat, Menghapus dan Mengganti nama Folder
Folder berfungsi diumpamakan rak yang dilengkapi dengan lacinya. Kegunaan lainnya adalah untuk tidak membingungkan pada saat penyimpanan data yang tergolong banyak jenis filenya.
Panduan : Untuk memilih file atau folder lebih dari satu, dapat dilakukan dengan cara memilih salah satu file atau folder yang dipilih, lalu pindahkan pointer mouse pada file atau folder yang lain, tekan tombol Shift kemudian klik mouse pada file atau folder yang akan dikopi. Cara yang lain adalah dengan menggunakan tombol Ctrl, lalu pilih file atau folder sambil menahan tombol Ctrl.
Membuat Folder
Untuk membuat folder, langkah-langkah yang harus dilakukan adalah sebagai berikut.
1.Pada Windows Explorer, klik File arahkan pointer ke New > Folder atau dengan mengklik ruang kosong di sisi kanan Windows Explorer.
Pada sisi kanan dari windows Explorer, folder akan muncul dengan nama New Folder. Nama folder tersebut dapat
diketik dengan menekan tombol back space.
Setelah mengetikkan nama folder tersebut, tekan Enter.
Mengganti nama folder
Pilih folder yang akan diganti lalu klik menu
File lalu arahkan pointer ke Rename lalu klik.
Maka folder tersebut, meminta untuk mengganti nama folder tersebut.
Tips:
Folder dapat diganti namanya dengan cara pilih folder lalu tekan tombol F2.
Dan dengan cara klik lambat 2 x pada folder terpilih lalu masukan nama baru
Menghapus Folder
Pilih folder yang akan dihapus, lalu klik menu
File lalu arahkan pointer k Delete lalu klik.
Kotak dialog konfirmasi untuk menghapus,
tetapi folder yang dihapus sebenarnya akan dipindahkan dulu ke Recycle Bin. Lalu klik Yes.
Mengkopi folder
Sebagai latihan buat dua folder, lalu berikan nama. Kopi folder berguna untuk menggandakan folder, file ke tempat yang lain. Pilih salah satu folder yang hendak dikopi, klik kanan folder yang dipilih, maka sub menu akan tampil lalu pilih Copy atau dengan combinasi tombol keyboard Ctrl + C. Lalu pilih Paste atau Ctrl + V.
Memindahkan folder dan File
Folder atau file dapat dipindahkan ke lokasi yang diinginkan, untuk memindahkan folder tersebut gunakan langkah sebagai berikut :
1.Pilihlah folder atau file yang ingin dipindahkan
2.Klik Edit lalu klik Cut atau dengan kombinasi tombol Ctrl + X.
3.Pilih drive, folder atau tempat dimana file atau folder tersebut akan dipindahkan.
4.Setelah memilih tempat tujuan, klik Edit kemudian pilih Paste atau kombinasi tombol Ctrl + V.
Langkah memindahkan file atau folder ini dapat dilakukan dengan mengklik kanan file atau folder yang akan dipindahkan. Setelah itu pilih Cut, lalu pilih tempat tujuan dan klik Paste.
Mengubah atribut Folder dan File
Folder dapat diubah atributnya sesuai dengan keinginan. Adapun atribut pada folder adalah sebagai berikut :
1.Read Only, berfungsi untuk menutup akses penulisan ulang, atau hanya sekedar dibaca atau dilihat.
2.Hidden, berfungsi untuk menyembunyikan folder.
Perhatikan langkah-langkah berikut didalam mengubah attribut file dan folder.
Mengaktifkan Read Only pada Folder
1.Pilih Folder yang akan diubah attributnya dengan mengklik kanan folder tersebut.
2.Kemudian arahkan penunjuk dan klik Properties.
3.Check pada kotak check Read Only kemudian klik OK
Perhatikan gambar
Mengaktifkan Hidden pada Folder
1.Pilih Folder yang akan diubah attributnya dengan mengklik kanan folder tersebut.
2.Kemudian arahkan penunjuk dan klik Properties.
3.Check pada kotak check Hidden kemudian klik OK.
Perhatikan Gambar
Menggunakan Panel Kendali (Control Panel)
Control Panel adalah suatu aplikasi yang berfungsi mengatur sistem komputer, seperti pengaturan perangkat keras (Hardware), perangkat lunak (software), tanggal dan waktu, jenis huruf yang sudah terinstal, dan sebagainya. Untuk mengaktifkannya, klik start menu kemudian arahkan ke Setting > Control Panel.
Jendela Control Panel diperlihatkan seperti gambar berikut ini :
Display Properties
Untuk mengaktifkan jendela Display properties adalah sebagai berikut :
1.Klik dua kali ikon Display, lalu perhatikan proses selanjutnya.
2.Perhatikan kotak dialog Properties dibawah ini
Untuk perhatikan fungsi tab sebagai berikut :
Themes berfungsi untuk mengatur kulit (skin) Desktop dan mengaturnya sesuai dengan keinginan. Arahkan pointer pada menu Themes bertanda panah kebawah untuk memilih skin apa yang akan dipilih lalu klik Ok.
3.Desktop berfungsi untuk menampilkan gambar sebagai latar belakang desktop. Arahkan pointer pada daftar Background, telah tersedia daftar gambar yang dapat digunakan untuk latar belakang desktop, atau klik Browse untuk mengambil gambar dari media penyimpanan lainnya.
4.Screen Saver berfungsi untuk menampilkan screen saver atau animasi bergerak yang akan tampil pada saat komputer tidak dipergunakan, pengaturan menit dari screen saver dapat diatur sesuai dengan keinginan.
5.Appearance berfungsi untuk mengatur kulit (skin) tampilan dan mengaturnya sesuai dengan keinginan.
Untuk itu ikuti langkah-langkah untuk mengubah tampilan windows XP :
Pada menu Windows and Buttons klik tanda panah kebawah, tampilan pilihan skin windows XP akan terbuka.
Terdapat dua pilihan yaitu Windows Classic dan Windows XP, sebagai contoh pilih Windows XP.
Langkah berikutnya adalah memilih Color scheme, terdapat 3 pilihan skin, pilih sesuai dengan selera.
Pilih ukuran huruf Font Size. Terdapat 3 pilihan ukuran, pilih salah satu sesuai dengan keinginan.
Terdapat fungsi-fungsi tombol yaitu Effects dan Advanced untuk pengaturan skin lebih lanjut.
Setting berfungsi untuk mengatur kedalaman warna dan resolusi dari tampilan windows XP. Dalam hal ini windows XP mendukung penggunaan dua monitor sekaligus, tegantung dari kualitas video graphicnya.
Pengaturan resolusi dilakukan dengan cara menggeser tombol kekiri dan kekanan (sebagai catatan : semakin tinggi resolusi yang diatur, maka huruf dan font akan berubah ukurannya, batas maksimal untuk monitor 15 “ adalah 1024 by 768 pixel, tidak disarankan melebihi batas tersebut)
Catatan : untuk Monitor 14 “ Memiliki resolusi antara 400 s/d 800 (Normal)
Untuk monitor 15 “Memiliki resolusi antara 400 s/d 1024 (Normal)
- Resolusi adalah kedalaman dari seluruh tampilan yang dapat di proyeksikan yang akan berpengaruh pada kartu grafis .semaki n semakin besar (Jauh jarak pandang)maka semakin kecil objeck yang ditampil/proyeksikan begitu sebaliknya.dan di representasikan dengan satuan PIXEL
- Bit disini adalah kedalaman gambar objek dalam suatu resolusi yang diatur oleh system Operasi
Kedalaman warna dapat disetting hinga 32 bit. Disarankan untuk mengambil kedalaman warna terkecil karena akan mempengaruhi kinerja komputer secara keseluruhan
Soal-soal
1.Sebutkan 3 ikon yang muncul pada desktop.
2.Sebutkan langkah-langkah membuat folder dengan nama Latihan 1 di My document.
3.Sebutkan fungsi dari tombol ukuran.
4.Sebutkan langkah-langkah menghapus folder.
5.Sebutkan langkah-langkah mengganti wallpaper pada ruang kerja (Desktop)
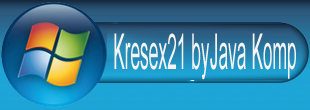



 Open all
Open all ClosedAll
ClosedAll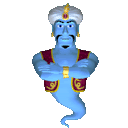
0 komentar:
Posting Komentar